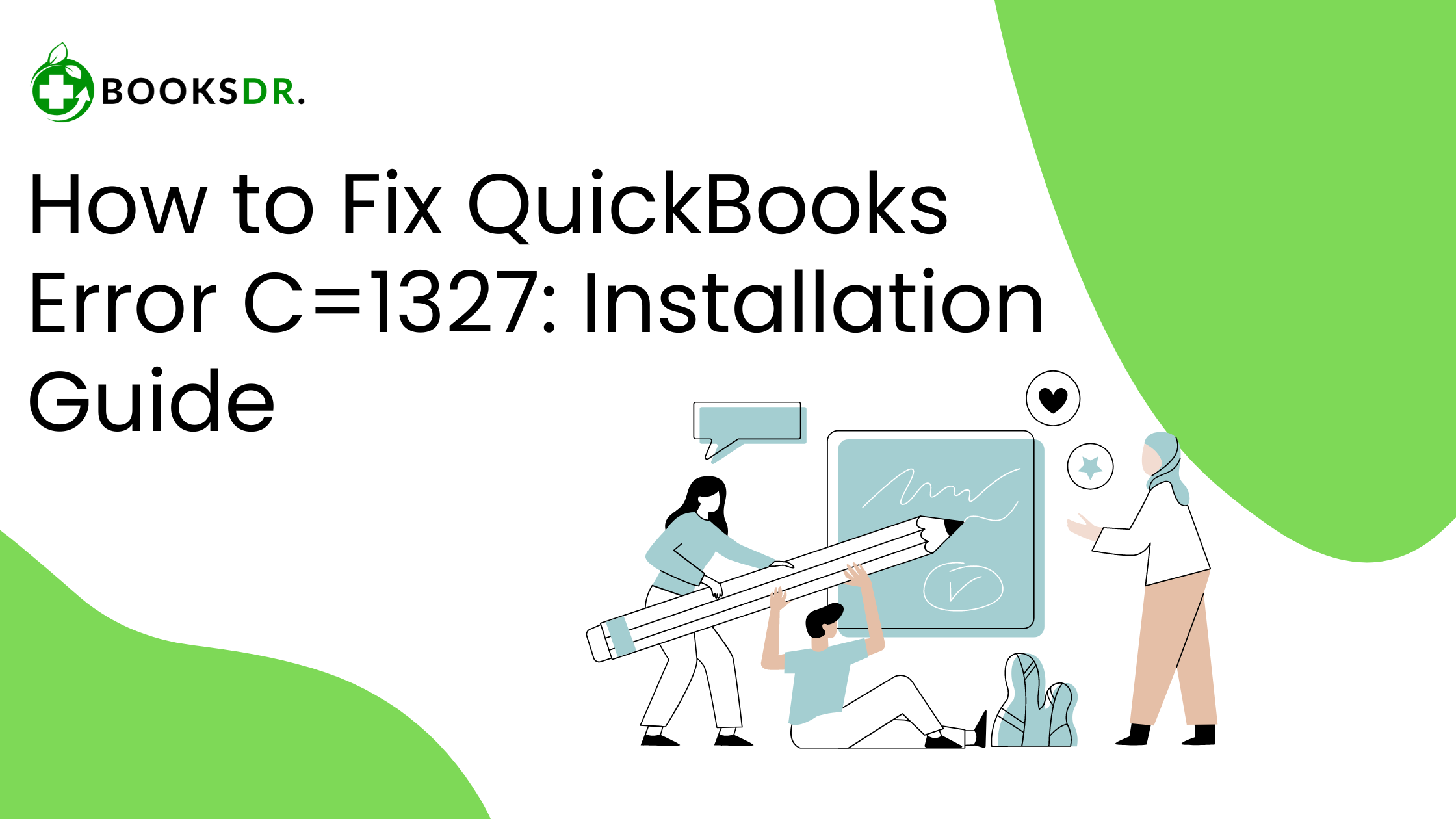What is QuickBooks Error Code C=1327?
QuickBooks Error Code C=1327 usually appears with the message “The drive [drive letter] is invalid,” during the installation or update process. This error indicates that the installer cannot access a specific drive on your computer, which is crucial for completing the installation or update.
Causes of QuickBooks Error Code C=1327
Several factors can lead to Error C=1327:
- Disconnected Network Drive: If QuickBooks is set to install on a network drive that is disconnected, the error will occur.
- Corrupted Windows Registry: Errors in the Windows Registry related to the drive settings can trigger this error.
- System Security Policies: Sometimes, system security settings prevent access to certain drives during software installation.
- Drive Letter Changes: If the drive letter was changed after QuickBooks installation, it might lead to this error.
Step-by-Step Solutions to Fix Error C=1327
Here are detailed steps to resolve QuickBooks Error Code C=1327:
Solution 1: Reconnect the Network Drive
If the installation or update was initially set up to use a network drive, make sure it is properly connected:
- Check the network connection and ensure that the drive is accessible.
- If the drive is unavailable, reconnect it or ensure that the network settings are correct.
Solution 2: Change the Drive Letter
If the drive letter has been changed, you can reassign the original drive letter back:
- Right-click on ‘This PC’ or ‘My Computer’ and select ‘Manage’.
- Go to ‘Disk Management’ under ‘Storage’.
- Right-click on the drive whose letter you want to change and select ‘Change Drive Letter and Paths’.
- Click ‘Change’ and select the original drive letter used during QuickBooks installation.
- Confirm the changes and try installing or updating QuickBooks again.
Solution 3: Modify Windows Registry
Editing the Windows Registry can fix incorrect settings that lead to Error C=1327. Caution: Incorrectly editing the registry can cause serious system issues.
- Type ‘regedit’ in the Windows search box and press Enter to open the Registry Editor.
- Navigate to
- Locate the entries that have incorrect drive references and modify them to the correct drive path.
- Close the Registry Editor and restart your computer.
Solution 4: Create a New Windows User
If system policies restrict drive access, creating a new user with administrative privileges might help:
- Go to ‘Settings’ > ‘Accounts’ > ‘Family & other users’.
- Click on ‘Add someone else to this PC’ and follow the prompts to create a new user.
- Assign administrative privileges to the new user.
- Log in with the new user account and attempt the QuickBooks installation or update.
Solution 5: Use the QuickBooks Install Diagnostic Tool
The QuickBooks Install Diagnostic Tool can automatically resolve common installation errors:
- Download and install the QuickBooks Tool Hub.
- Run the Tool Hub and go to the ‘Installation Issues’ tab.
- Click on ‘QuickBooks Install Diagnostic Tool’ and let it run.
- Restart your computer after the tool completes its process.
Preventing QuickBooks Error Code C=1327
To prevent future occurrences of Error C=1327:
- Regularly update your system drivers and operating system to maintain compatibility.
- Avoid changing drive letters that are used for software installations.
- Ensure stable network connections for installations from network drives.
In conclusion, QuickBooks Error Code C=1327 can be resolved by following these detailed steps. By understanding the underlying causes and implementing the appropriate solutions, you can ensure a smooth installation or update process for your QuickBooks software. If the error persists, consider consulting with a professional technician or reaching out to QuickBooks support for further assistance.