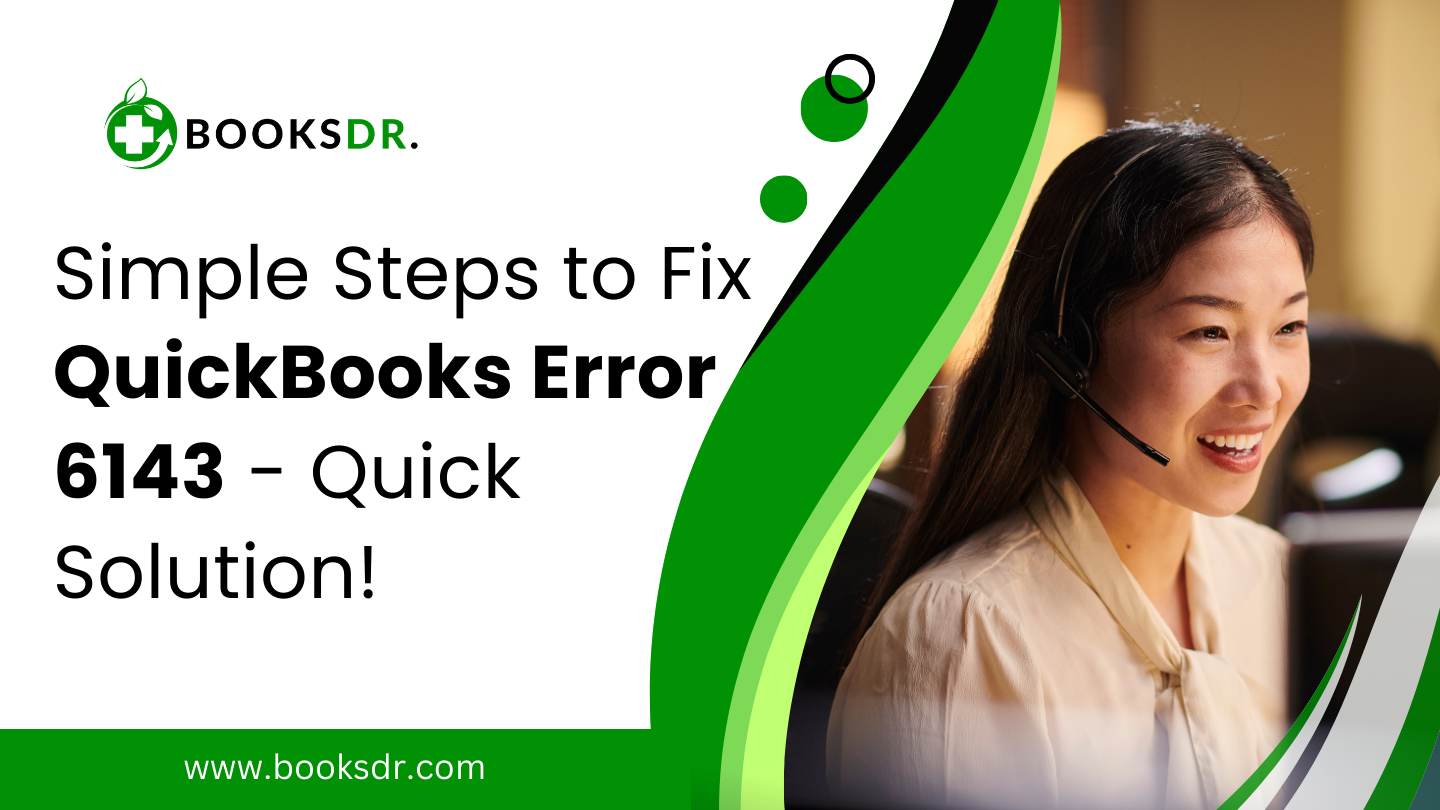QuickBooks offers sophisticated tools for accounting, invoicing, and reporting that have enhanced the way companies organize their finances. However, like all software, there will always be errors and glitches. One of the typical errors that a user may be taught is QuickBooks Error 6143. This blog will cover the causes and solutions to the use of Qt when implementing the software.
Before digging in for the causes, let’s understand what eventually results in QuickBooks Error 6143. This error occurs commonly when the company file has some issues, or QuickBooks does not provide proper access to the company file. Some common causes include:
1. Corrupted Company File: In this case, if the company file has been corrupted by damage, it may result in Error 6143.
2. Incorrect Firewall or Antivirus Settings: At times, a firewall or antivirus regimen can prevent QuickBooks from accessing the company file, causing the error.
3. Multiple Instances of QuickBooks: Another scenario that can cause this error condition is having multiple instances of QuickBooks run at the same time.
4. Long File Names: Maximum parameters of the company file name may lead to Error 6143.
Now that we know the sources, how about finding solutions via troubleshooting and fixing QuickBooks Error 6143?
Methods to Fix QuickBooks Error 6143
Method 1: Let’s go through a Sample Company File.
A frequent technique for solving QuickBooks Error 6143 is to open a sample company file. This helps to determine the culprit between the company file and the QuickBooks application directly.
1. Open QuickBooks by clicking the QuickBooks icon or typing “QuickBooks” in the Start menu.
2. When QuickBooks launches, click the “File” menu in the upper left corner.
3. Under the File menu, select “Open or Restore Company” in order to access the options that deal with opening a company file.
4. From the dropdown list, select “Open Sample File.” QuickBooks displays the list of sample companies that you can use.
5. Click on a sample company file from the list, then press “Open” to explore it.
6. QuickBooks will attempt to open the given example file. In case the sample file opens fine, the problem may lie in your company file rather than in QuickBooks.
Method 2: Install and configure antivirus software and firewall ports.
It is possible that antivirus software or firewall settings hinder QuickBooks’s access to the company file at times. To solve this, you can configure antivirus/firewall settings so that QuickBooks can pass through the required ports easily.
1. Launch your antivirus by searching for it in the Start menu or double-click on its icon in the system tray.
2. Whenever the antivirus program opens, check for program settings related to program permissions, firewalls, or network protection. The specifics may differ from one antivirus program to another.
3. QuickBooks may be included in the list of allowed applications. This generally means to move to the area titled “Exemptions,” “Allowed Programs,” or the like.
4. The antivirus software’s firewall must be configured to allow traffic to pass through a specific port. In such circumstances, you should open TCP ports 8019, 56728, and 55378 for both incoming and outgoing connections.
5. Save the changes that you make to the antivirus or firewall settings and then close the antivirus software.
6. Relaunch QuickBooks to implement these changes and try to open the company file again.
Method 3: Choose the Open Company File Locally Option
Alternatively, go straight to the local entry of the company file instead of accessing the failover file over the network. It may be suitable for figuring out if the problem is due to network connection or file corruption.
1. Click ‘Copy’ to move the file from its current location on your computer to your local desktop or any other known place on your system. You can also do this by right-clicking on the company file, pressing ‘copy‘, moving to the desired site, clicking again with right-click and selecting ‘paste’ in the menu.
2. Once you copy the company file locally, you can open QuickBooks by double-clicking on its icon or accidentally searching for it in the Start menu.
3. In Quickbooks, Click on “File” at the top left corner.
4. The File menu has the option “Open or Restore Company,” which lets you choose company file options.
5. Pick “Open a company file” from the menu shown below.
6. Open the place where you saved the actual file. Then, choose the required file by clicking it once and finally clicking “Open“.
7. The program will then try to open the company file from the local directory. On the other hand, if the error is present, it may be that this problem does not originate from network connectivity.
Method 4: Blank Spots within File Name
Consequently, long filenames also often lead to compatibility problems with QuickBooks. This scenario can be avoided if the file name does not exceed the maximum character limit.
1. Jump to the folder that stores company files using File Explorer or any other file management tool.
2. Do right-click on the company file and choose “Rename” from the context menu.
3. Shorten the name by deleting the unneeded characters and spaces. Ensure that the file name you choose is not more than the number of characters the system recognizes.
4. As soon as you’ve entered the new name, press Enter to confirm the modification.
5. Give a re-open of the file QuickBooks to see if the error has been dealt with.
Time disappears when you get QuickBooks error 6143 from QuickBooks, and you need to opt for well-timed troubleshooting steps. Employing the techniques outlined in this guide allows you to locate the cause behind the glitch and fix it successfully, which will, in turn, ensure that QuickBooks continues to work properly.
To be on the safe side, it is important to back up all company files before you make any changes, and no one should feel shy about actually seeking the help of a service provider. Stick to your goal, and your tenacity will pay off. In the end, you will be able to manage your financials without any struggle.
FAQs: How to Fix QuickBooks Error 6143
What is QuickBooks Error 6143?
QuickBooks Error 6143 occurs when an issue is accessing or opening a QuickBooks company file. This error can interrupt the normal functioning of QuickBooks, preventing users from completing their tasks.
What causes Error 6143 in QuickBooks?
- The causes of Error 6143 can include:
- Corrupted or damaged company files.
- Interruptions from third-party software installed on the same machine as QuickBooks.
- Issues with the network setup, especially in a multi-user environment.
- Damaged or incorrect entries in the Windows registry are caused by a recent software change (install or uninstall).
How can I fix QuickBooks Error 6143?
- Restore a Backup of Your Company File:
- If you suspect the company file is damaged, try restoring a backup. Go to the File menu, select Open or Restore Company, and follow the prompts to restore a backup file.
- Ensure you choose a backup before the error starts occurring.
- Use QuickBooks File Doctor:
- Download and run the QuickBooks File Doctor from the Intuit website. This tool can diagnose and fix common issues with company files and network setups.
- Follow the on-screen instructions to scan and repair your company file.
- Disable Conflicting Third-party Software:
- If you have recently installed any new software, it might conflict with QuickBooks. Try disabling or uninstalling this software to see if it resolves the error.
- Ensure that any antivirus or security software is not incorrectly targeting QuickBooks files. You may need to set exceptions for QuickBooks in these programs.
- Check the Network Setup in Multi-user Mode:
- If you are in a multi-user setup, ensure the server hosting the company file is set up correctly, and all workstations can connect.
- Ensure that the network permissions are correctly configured so all users can access the file.
- Rename the.ND and . TLG Files:
- Navigate to the folder containing your QuickBooks company file and find the files with the same name as your company file.ND and . TLG extensions.
- Rename these files by adding a suffix like .old to the end (e.g., company_file.qbw.nd.old).
- Restart QuickBooks and try to access your company file. QuickBooks will automatically recreate these files when you open the company file.
- Run the QuickBooks Database Server Manager on the Server:
- If your company file is stored on a server, use the QuickBooks Database Server Manager to rescan the company file folder.
- This can help fix hosting issues and ensure the server can adequately communicate with workstations.
What should I do if Error 6143 persists?
If QuickBooks Error 6143 continues after trying these steps, consider consulting with a professional IT technician or contacting QuickBooks support for further assistance. Your network or file system may have more complex issues that require professional troubleshooting.
By systematically addressing potential causes of QuickBooks Error 6143, you can work towards restoring normal operations and ensuring the stability of your financial data management.