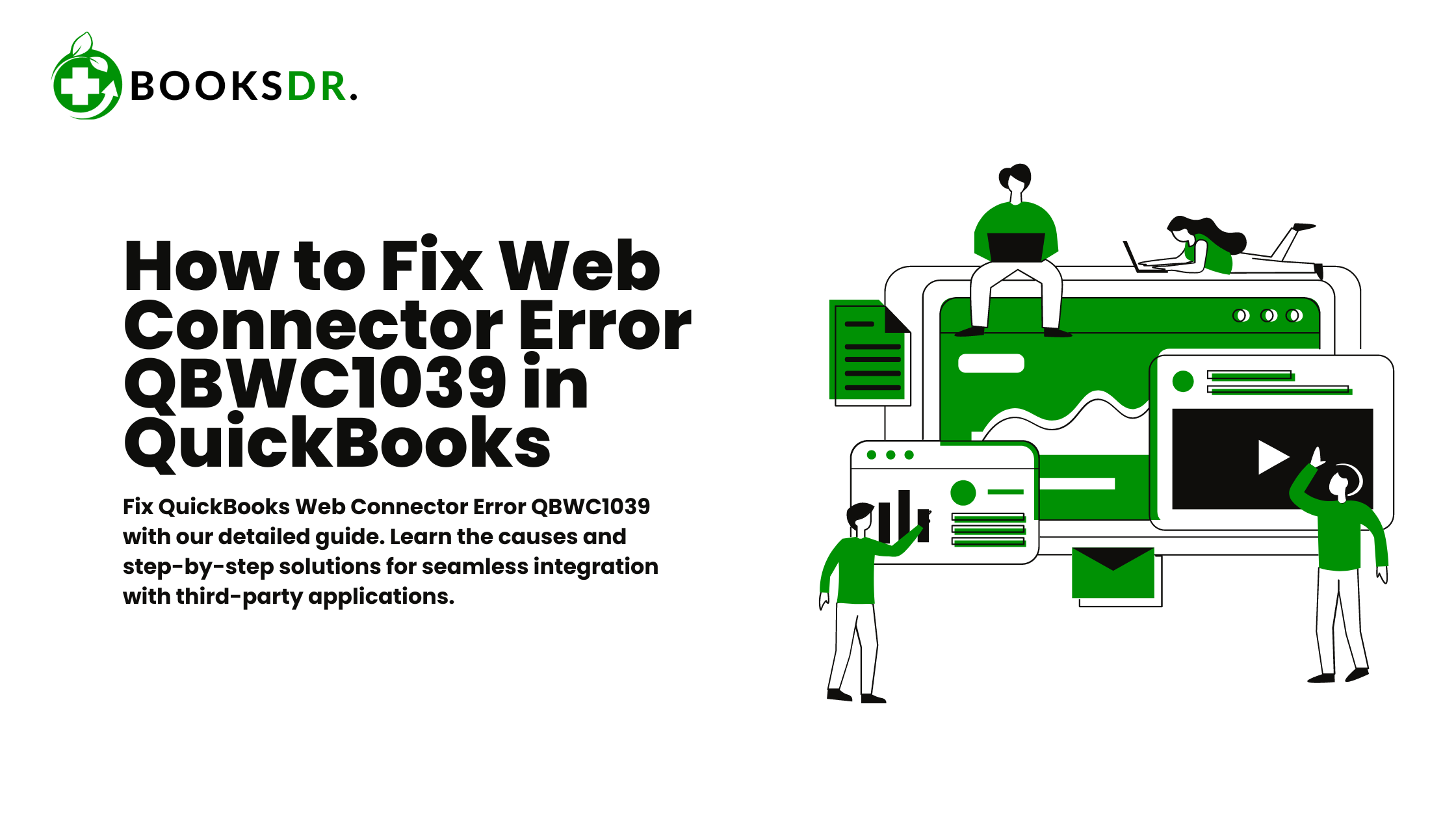What is Web Connector Error QBWC1039?
Web Connector Error QBWC1039 occurs when there is an issue with the .QWC file that you are trying to add to the Web Connector. This error can prevent the Web Connector from accessing the necessary data and syncing it with QuickBooks. The error message usually indicates that there is a problem with the .QWC file or the setup.
Causes of Web Connector Error QBWC1039
Several factors can cause Web Connector Error QBWC1039. Some common causes include:
- Invalid .QWC File: The .QWC file may be corrupted or contain invalid data.
- Existing Application Name: The application name in the .QWC file may already exist in QuickBooks, causing a conflict.
- Incorrect File Path: The file path specified in the .QWC file may be incorrect or inaccessible.
- Permissions Issues: Insufficient permissions to access the file or QuickBooks data can cause this error.
- Compatibility Issues: The Web Connector version may not be compatible with your QuickBooks version.
How to Fix Web Connector Error QBWC1039
Step 1: Verify the .QWC File
Ensure that the .QWC file you are trying to add is valid and not corrupted. Follow these steps:
- Open the .QWC file using a text editor like Notepad.
- Check the file for any obvious errors or invalid data.
- Ensure that the file is complete and has not been truncated or corrupted.
Step 2: Check the Application Name
Ensure that the application name specified in the .QWC file does not already exist in QuickBooks. Follow these steps:
- Open QuickBooks.
- Go to the “Edit” menu and select “Preferences.”
- Click on “Integrated Applications” and then select “Company Preferences.”
- Check the list of applications to see if the application name from the .QWC file already exists.
- If it does, either remove the existing application or change the application name in the .QWC file.
Step 3: Correct the File Path
Ensure that the file path specified in the .QWC file is correct and accessible. Follow these steps:
- Open the .QWC file using a text editor like Notepad.
- Locate the file path specified in the file.
- Verify that the path is correct and the file is accessible from your computer.
Step 4: Check Permissions
Ensure that you have the necessary permissions to access the .QWC file and QuickBooks data. Follow these steps:
- Right-click on the .QWC file and select “Properties.”
- Go to the “Security” tab and ensure that you have full control over the file.
- Open QuickBooks and ensure that you are logged in as an Administrator.
- Check the permissions for the QuickBooks data file and ensure that you have full access.
Step 5: Update Web Connector and QuickBooks
Ensure that you are using the latest versions of Web Connector and QuickBooks. Follow these steps:
- Visit the official QuickBooks website and download the latest version of Web Connector.
- Install the updated version of Web Connector on your computer.
- Ensure that QuickBooks is up to date by going to the “Help” menu and selecting “Update QuickBooks.”
- Follow the on-screen instructions to complete the update.
Step 6: Reinstall Web Connector
If the error persists, try reinstalling the Web Connector. Follow these steps:
- Go to the Control Panel on your computer.
- Select “Programs” and then “Programs and Features.”
- Find “QuickBooks Web Connector” in the list of installed programs.
- Select it and click “Uninstall.”
- Visit the official QuickBooks website and download the latest version of Web Connector.
- Install the Web Connector and try adding the .QWC file again.
Step 7: Contact QuickBooks Support
If you have tried all the above steps and still face Web Connector Error QBWC1039, contact QuickBooks Support for further assistance. They can provide expert help to resolve the issue.
Conclusion
Web Connector Error QBWC1039 can be frustrating, but it can be resolved by following the steps outlined in this article. By verifying the .QWC file, checking the application name, correcting the file path, ensuring proper permissions, updating Web Connector and QuickBooks, and reinstalling Web Connector, you can fix the error and continue syncing your QuickBooks data with other applications.
If you still face problems, do not hesitate to contact QuickBooks Support for professional assistance. Ensuring smooth integration between QuickBooks and other applications is crucial for managing your business efficiently.