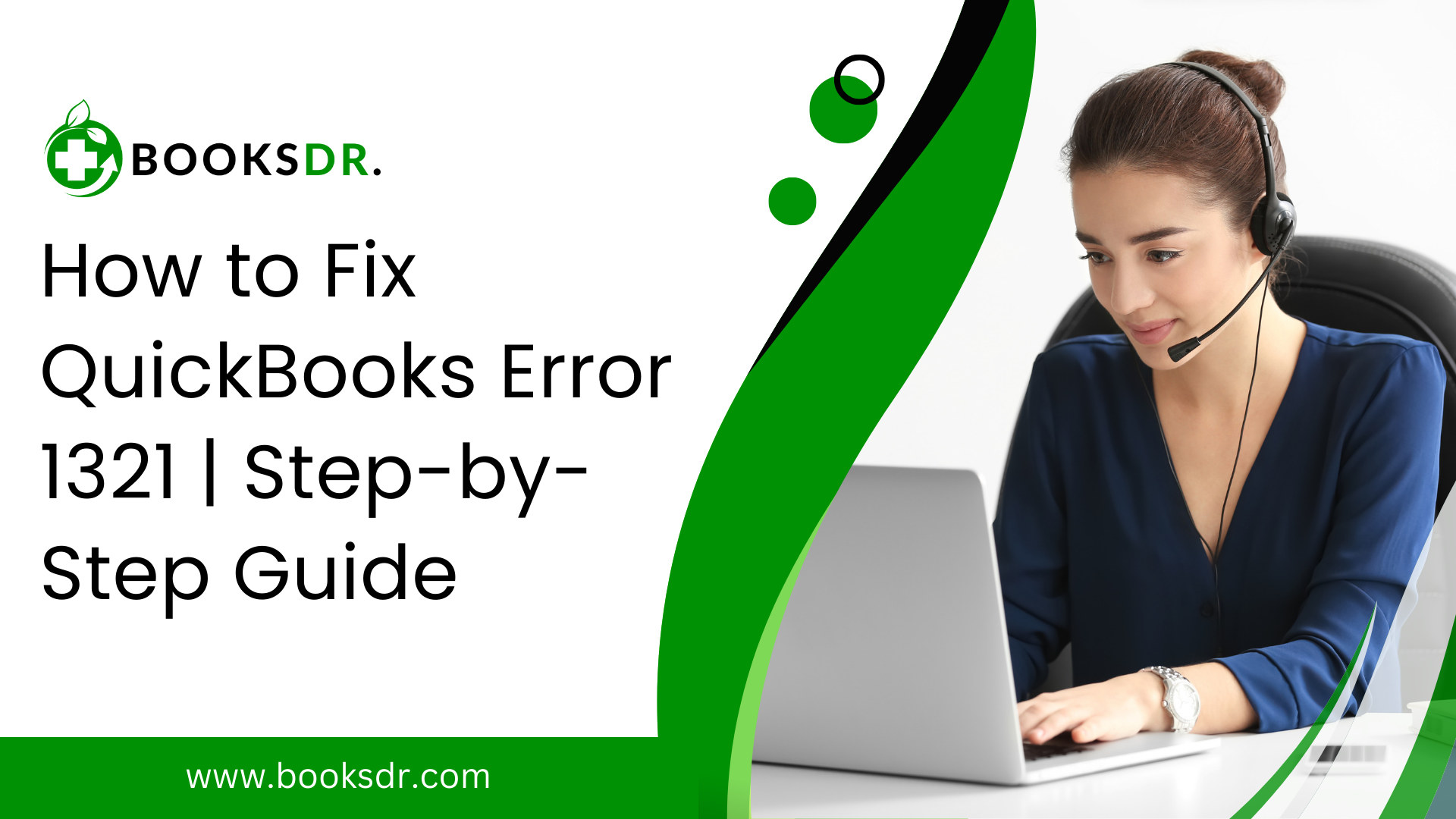QuickBooks Error 1321 happens when a file is being accessed or blocked by Windows permissions, preventing the QuickBooks installer from writing to it. The error message that appears is usually something like “The Installer has insufficient privileges to modify the file.” This problem may occur during the installation or update of QuickBooks, and it is imperative that you address it as soon as possible to guarantee the seamless operation of your accounting program.
What is QuickBooks Error 1321
QuickBooks is a widely used accounting software that helps businesses manage their finances, but users can occasionally run into errors that disrupt their workflow. One such issue is QuickBooks Error 1321. This error typically appears during the installation or update process of QuickBooks and indicates that the installer cannot write a file due to insufficient permissions or a file system conflict.
- Common Cause: QuickBooks Error 1321 typically arises during installation or updating. It indicates the installer can’t write a file due to issues with permissions or conflicts.
- Error Message: The error often states, “The installer has insufficient privileges to modify the file,” highlighting a permissions problem.
- Possible Triggers:
- The file being updated or installed is currently in use.
- File system permissions have changed.
- Antivirus software or system security settings are interfering.
Troubleshooting QuickBooks Error 1321
- Adjust File Permissions: Reset the permissions on the affected file or directory.
- Temporarily Disable Antivirus: Try disabling your antivirus software to prevent interference.
- Check File Usage: Ensure that no other applications are using the file.
- Use Diagnostic Tools: The QuickBooks Install Diagnostic Tool can help identify and resolve installation issues.
Preventing Future Issues
- Update Windows: Keep your operating system up to date.
- Monitor Software Interactions: Be mindful of how other applications interact with QuickBooks.
By addressing these issues, users can ensure a smooth QuickBooks installation or update process.
Understanding QuickBooks Error 1321
QuickBooks Error 1321 is triggered by various factors:
- Insufficient permissions on the folder containing the file QuickBooks is trying to update.
- Antivirus or security software interfering with the QuickBooks installation process.
- Slow or faulty hardware causes the update or write process to be outpaced by the file-read process.
- The file is being used or locked by another program, preventing QuickBooks from accessing it.
Fixation Methods for QuickBooks Error 1321: Insufficient Privileges
If you have encountered QuickBooks Error 1321, you are not alone. This error typically arises during installation, updating, or repair processes in QuickBooks, and its primary indicator is a message that reads: “The installer has insufficient privileges to modify this file.” This error often stems from permission issues with the file or folder being modified, resulting in installation or update failures. In this comprehensive guide, we will explore various methods to resolve this issue effectively.
Understanding the Cause
Error 1321 is usually caused by insufficient permissions, which may be due to various reasons. These include antivirus software blocking the process, outdated Windows permissions, or QuickBooks files being used or locked by other processes. Understanding the cause helps tailor the solution accordingly.
Method 1: Adjust User Permissions
One of the most straightforward ways to address this error is by adjusting the user permissions. To modify the permissions:
- Locate the Problematic File: The error message usually specifies the file causing the issue.
- Right-click on the File: Select “Properties” and navigate to the “Security” tab.
- Edit Permissions: In the “Security” tab, you can view and adjust the permissions for different user groups. Ensure that the user installing QuickBooks has full control over the file.
- Apply Changes: Click “Apply” and then “OK” to save the changes.
Method 2: Disable Antivirus Temporarily
Antivirus software can sometimes interfere with QuickBooks installation or updates, leading to Error 1321. Temporarily disabling the antivirus software can resolve the issue. However, this should be done cautiously:
- Locate the Antivirus Icon: Typically found in the system tray.
- Right-click on the Icon: Look for an option to temporarily disable the software.
- Install or Update QuickBooks: Proceed with the installation or update process.
- Re-enable the Antivirus: Once the process is complete, re-enable the antivirus software.
Method 3: Modify System Policies
Adjusting system policies can also address Error 1321:
- Open the Local Security Policy: Access this through the Control Panel or by typing “secpol. msc” in the Windows search bar.
- Navigate to Local Policies: Select “Security Options.”
- Find the User Account Control Setting: Look for “User Account Control: Run all administrators in Admin Approval Mode.”
- Disable Admin Approval Mode: Double-click on the setting and select “Disabled.”
- Restart Your Computer: Restarting ensures the changes take effect.
Method 4: Use QuickBooks Install Diagnostic Tool
QuickBooks offers a specialized tool to diagnose and fix installation issues:
- Download the Tool: Obtain the QuickBooks Install Diagnostic Tool from Intuit’s official website.
- Run the Tool: Follow the on-screen instructions.
- Restart the Computer: Restarting after using the tool is recommended to ensure changes are applied.
Steps to Fix QuickBooks Error 1321
Step 1: Adjust the Windows Permissions on the File or Folder
If the error message specifies which file QuickBooks cannot modify, modifying the Windows permissions for that file can resolve the issue:
- Locate the File or Folder: Navigate to the file or folder mentioned in the error message. If you are unsure, the path is typically displayed in the error window.
- Right-click the File or Folder and choose ‘Properties’.
- Go to the ‘Security’ tab and click on ‘Edit’ to change permissions.
- For each group or user name listed, select ‘Allow’ for ‘Full Control’.
- Click ‘Apply’ and then ‘OK’ to close the dialog boxes.
If the error persists after setting the permissions, proceed to the next step.
Step 2: Disable Antivirus and Reinstall or Update QuickBooks
Antivirus software can sometimes incorrectly block QuickBooks installation files, perceiving them as threats. Temporarily disabling the antivirus might help:
- Disable Your Antivirus Software: Refer to your antivirus program’s documentation for instructions on temporarily disabling it. It’s important to remember to turn it back on after the installation.
- Retry Installing or Updating QuickBooks: With the antivirus disabled, run the QuickBooks installer again.
- Enable Your Antivirus Software: After the installation is complete, don’t forget to re-enable your antivirus software.
Step 3: Retry the Installation
Installation issues can sometimes be resolved by simply retrying the installation after each troubleshooting step:
- Retry the Installation: After adjusting permissions or disabling antivirus software, attempt to install or update QuickBooks again.
- Use the QuickBooks Install Diagnostic Tool: If the installation fails again, download and run the QuickBooks Install Diagnostic Tool from the QuickBooks Tool Hub. This tool can automatically resolve common installation issues.
Step 4: Create a New Windows User with Administrative Privileges
Sometimes, creating a new user profile with administrative rights can circumvent issues related to user permissions:
- Create a New User Account: Go to the Control Panel, select ‘User Accounts,’ then ‘Manage another account,’ and choose ‘Create a new account.’ Make sure to assign administrative privileges to this account.
- Log in with the New Account: Switch to the new user account and attempt the QuickBooks installation or update from this profile.
Step 5: Update the Windows Operating System
Ensuring your operating system is up to date can prevent compatibility issues and often resolves permission errors:
- Check for Windows Updates: Go to ‘Settings’> ‘Update & Security’> ‘Windows Update,’ and click ‘Check for updates.’
- Install Any Available Updates: If updates are available, install them, as they might include important security patches or performance improvements that could resolve your issue.
- Restart Your Computer: After updating, restart your computer and attempt to install QuickBooks again.
Step 6: Manually Update QuickBooks Installation Files
If the update or installation fails through the normal process, manually updating the QuickBooks installation files might work:
- Download the Update File: Go to the official QuickBooks download page and download the latest update file for your version of QuickBooks.
- Close QuickBooks: Make sure QuickBooks and any related processes are closed.
- Run the Update Executable: Double-click the downloaded executable file and follow the on-screen instructions to complete the update.
Conclusion
Making sure that your machine’s operating system, security settings, and permissions are set up correctly to enable QuickBooks to install or update its files is usually the first step in fixing QuickBooks Error code 1321. You can ensure that QuickBooks operates effectively by addressing the underlying reasons for this problem and meticulously following these steps. Frequent maintenance checks are crucial procedures that can stop similar mistakes from happening in the future. These include updating your operating system and QuickBooks and making sure your antivirus software isn’t interfering with crucial QuickBooks activities.