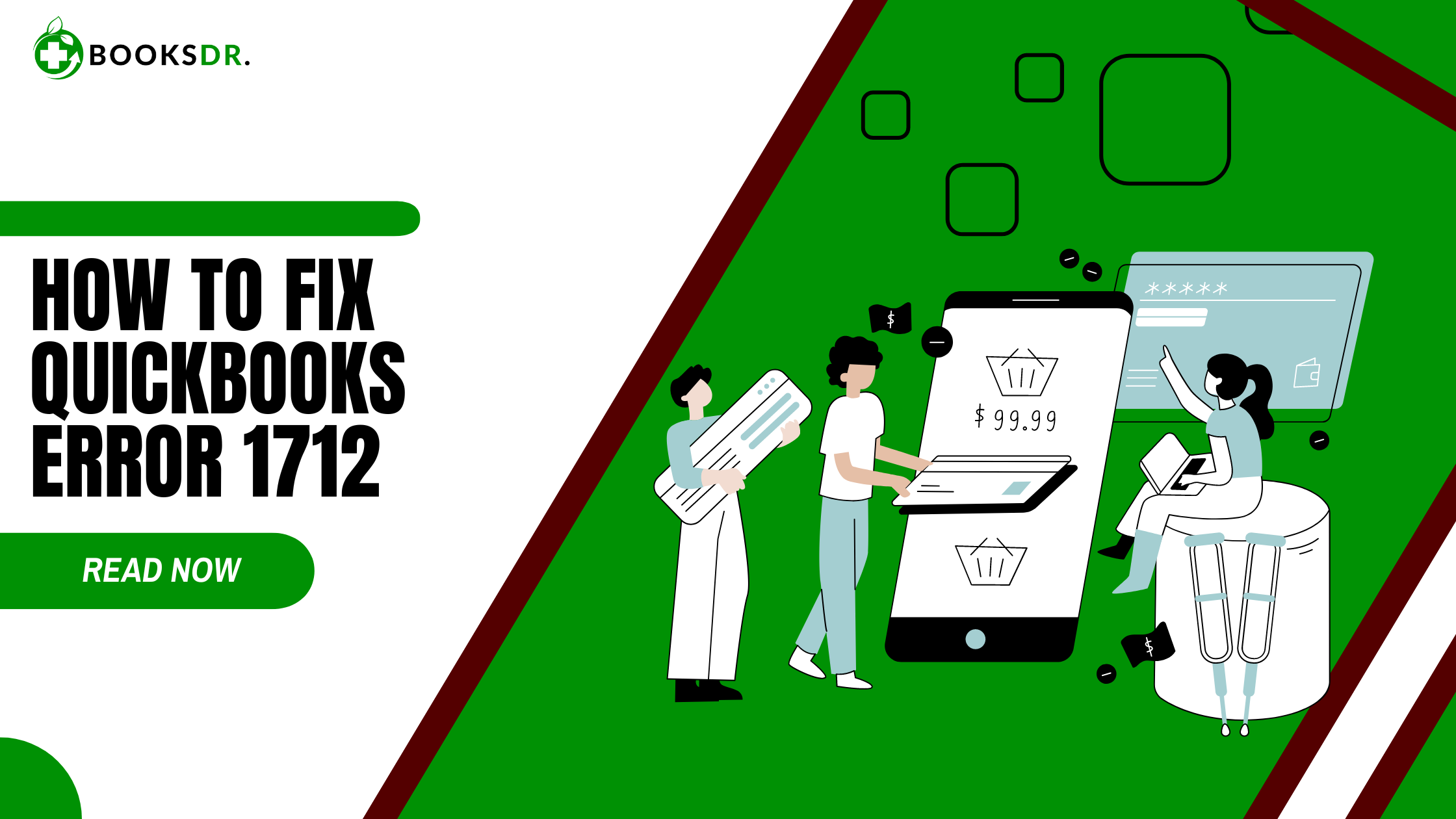What is QuickBooks Error 1712?
QuickBooks Error 1712 occurs when there is a problem with the installation process. The error message usually indicates that one or more files required for installation are missing or corrupted. This error can prevent you from installing or updating QuickBooks on your computer.
Causes of QuickBooks Error 1712
Several factors can cause QuickBooks Error 1712. Some common causes include:
- Corrupt Installation Files: The installation files for QuickBooks may be damaged or incomplete.
- Previous Installation Issues: Issues with a previous installation of QuickBooks can interfere with the current installation process.
- Windows Registry Issues: Corrupt or damaged entries in the Windows registry can cause installation errors.
- System File Corruption: Missing or corrupted system files can prevent QuickBooks from installing properly.
- Virus or Malware Infection: A virus or malware infection can corrupt installation files and cause errors.
How to Fix QuickBooks Error 1712
Step 1: Restart Your Computer
Sometimes, a simple restart can resolve the issue. Restart your computer and try installing QuickBooks again. If the error persists, proceed to the next step.
Step 2: Use QuickBooks Install Diagnostic Tool
The QuickBooks Install Diagnostic Tool can help fix issues with the installation process. Follow these steps:
- Download the QuickBooks Install Diagnostic Tool from the official Intuit website.
- Save the file to your computer and run the installer.
- Follow the on-screen instructions to install the tool.
- Once installed, run the QuickBooks Install Diagnostic Tool.
- The tool will automatically detect and fix issues with the installation files.
- Restart your computer and try installing QuickBooks again.
Step 3: Clean Install QuickBooks
A clean install of QuickBooks can resolve installation issues caused by corrupt files or previous installation problems. Follow these steps:
- Uninstall QuickBooks from your computer.
- Go to the Control Panel and select “Programs and Features.”
- Find QuickBooks in the list of installed programs and select “Uninstall.”
- Follow the on-screen instructions to complete the uninstallation.
- Rename installation folders.
- Open the File Explorer and navigate to the following locations:
- C:\ProgramData\Intuit\QuickBooks
- C:\Users[Your Username]\AppData\Local\Intuit\QuickBooks
- C:\Program Files\Intuit\QuickBooks
- C:\Program Files (x86)\Intuit\QuickBooks
- Rename these folders by adding “.old” at the end of the folder names (e.g., “QuickBooks.old”).
- Open the File Explorer and navigate to the following locations:
- Reinstall QuickBooks.
- Download the latest version of QuickBooks from the official Intuit website.
- Run the installer and follow the on-screen instructions to complete the installation.
Step 4: Repair Windows Registry
Corrupt or damaged entries in the Windows registry can cause installation errors. Repairing the registry can help resolve the issue. Follow these steps:
- Press the Windows key + R to open the Run dialog box.
- Type “regedit” and press Enter to open the Windows Registry Editor.
- Back up the registry by selecting “File” and then “Export.”
- Save the backup file to a safe location on your computer.
- Locate the following registry key: HKEY_LOCAL_MACHINE\SOFTWARE\Microsoft\Windows\CurrentVersion\Uninstall
- Look for any QuickBooks-related entries and delete them.
- Close the Registry Editor and restart your computer.
Step 5: Check for System File Corruption
Missing or corrupted system files can prevent QuickBooks from installing properly. Use the System File Checker tool to check for and repair system file corruption. Follow these steps:
- Press the Windows key + R to open the Run dialog box.
- Type “cmd” and press Enter to open the Command Prompt.
- Type “sfc /scannow” and press Enter.
- The System File Checker tool will scan your system for missing or corrupted files and repair them.
- Once the scan is complete, restart your computer and try installing QuickBooks again.
Step 6: Scan for Viruses and Malware
A virus or malware infection can corrupt installation files and cause errors. Use an antivirus or anti-malware program to scan your computer for infections. Follow these steps:
- Open your antivirus or anti-malware program.
- Update the program to ensure it has the latest virus definitions.
- Run a full system scan to detect and remove any infections.
- Once the scan is complete, restart your computer and try installing QuickBooks again.
Step 7: Contact QuickBooks Support
If you have tried all the above steps and still face QuickBooks Error 1712, contact QuickBooks Support for further assistance. They can provide expert help to resolve the issue.
Conclusion
QuickBooks Error 1712 can be frustrating, but it can be resolved by following the steps outlined in this article. By restarting your computer, using the QuickBooks Install Diagnostic Tool, performing a clean install, repairing the Windows registry, checking for system file corruption, and scanning for viruses and malware, you can fix the error and continue using QuickBooks without any issues.
If you still face problems, do not hesitate to contact QuickBooks Support for professional assistance. Keeping your QuickBooks installation up to date is crucial for managing your finances efficiently.