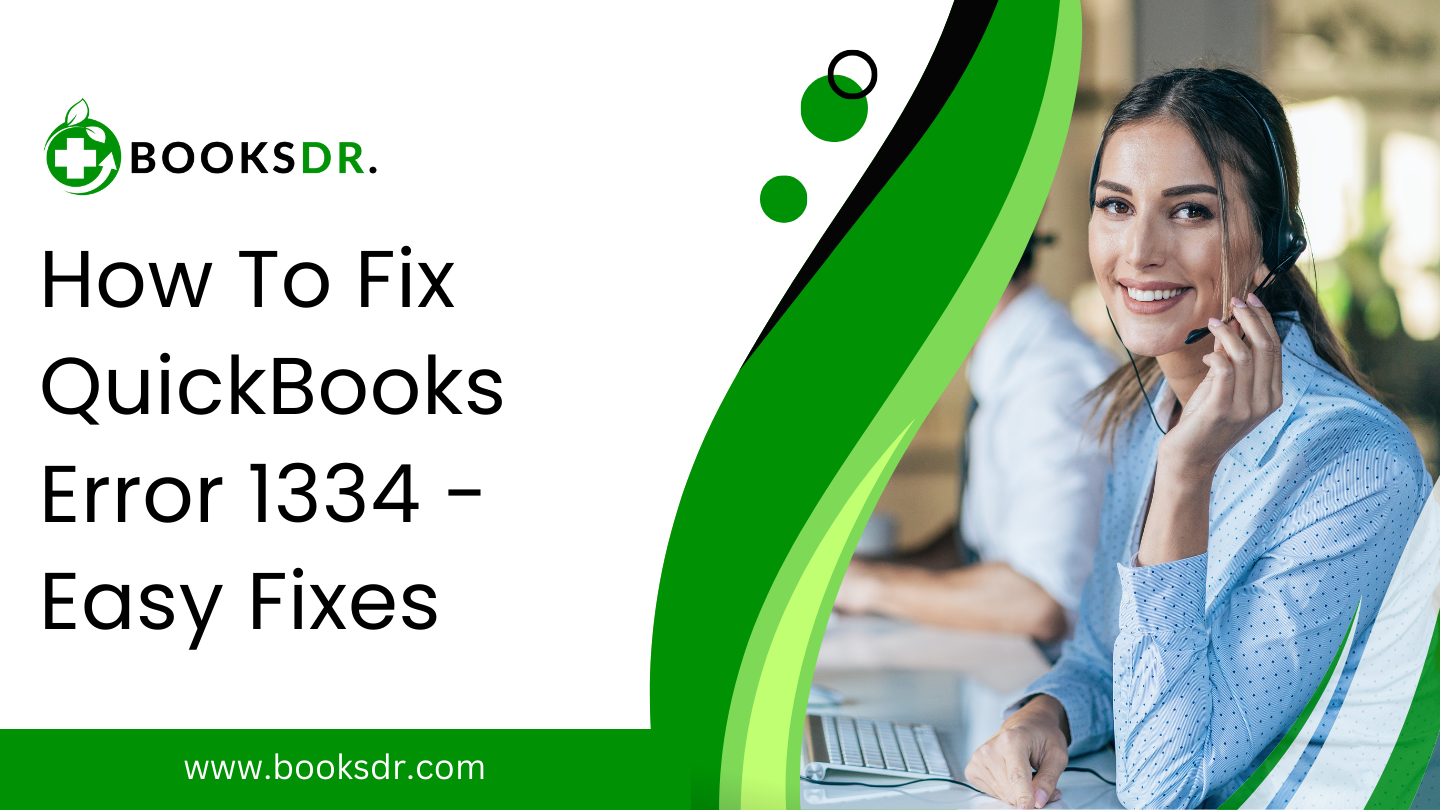QuickBooks Error 1334 is a common installation error that users may encounter when installing, updating, or repairing their QuickBooks software. The error is typically displayed with messages like “Error 1334. Error writing to file [file name]. Verify that you have access to that directory.” or “QuickBooks Error 1334. The file cannot be installed. Insert the QuickBooks CD and retry.” This issue usually occurs due to corrupt or missing QuickBooks installation files, problems with the .NET Framework, or Windows permissions issues. Understanding and resolving this error is crucial for ensuring that QuickBooks functions correctly without disrupting financial management activities.
What is QuickBooks Error 1334
QuickBooks Error 1334 is an installation or update issue, often caused by corrupt files, registry problems, or disk issues. The error messages usually state that a file can’t be installed or written. Common solutions include repairing or reinstalling QuickBooks, updating Windows, and using registry cleaners. This error can hinder business operations, so resolving it promptly is crucial. If standard fixes fail, reaching out to QuickBooks support can help address underlying issues specific to your system, ensuring a smooth installation or update process.
Symptoms of QuickBooks Error 1334
- Error Messages: You’ll see error messages like “Error 1334. The file cannot be installed” or “Error writing to file [filename].”
- Installation Issues: Problems may arise during the installation or updating of QuickBooks, preventing the process from completing.
- System Sluggishness: Your computer might become slow or unresponsive when trying to use or update QuickBooks.
- Program Crashes: QuickBooks may crash unexpectedly during use or fail to open after an unsuccessful update.
- Missing Files: Certain files might be missing or corrupted, hindering QuickBooks functionality.
Steps to Fix QuickBooks Error 1334
Step 1: Repair QuickBooks Installation
Repairing QuickBooks can often resolve issues caused by corrupted or damaged program files:
- Close QuickBooks: Ensure that QuickBooks is completely closed.
- Open the Control Panel: Go to your computer’s Control Panel and navigate to “Programs and Features“.
- Find QuickBooks in the List: Locate QuickBooks in the list of installed programs and click on it.
- Click “Uninstall/Change”: Then select the “Repair” option when the installer window opens.
- Follow the Repair Process: The repair process will attempt to fix any issues with your QuickBooks installation files.
- Restart your computer: after the repair process is complete and try to run QuickBooks again.
Step 2: Check and Install Windows Updates
Ensuring that your Windows OS is up-to-date can prevent and resolve conflicts related to outdated system files:
- Open Windows Settings: Use the shortcut “Windows + I” to open Settings.
- Go to ‘Update & Security‘: Click on “Windows Update“.
- Check for Updates: If updates are available, install them. This can include important fixes that improve software compatibility.
- Reboot Your Computer: Restart your computer after the updates to ensure all changes are applied effectively.
Step 3: Clean Installation of QuickBooks
If repairing doesn’t work, a clean installation of QuickBooks might be necessary. This process involves uninstalling the software, renaming installation folders, and reinstalling QuickBooks:
- Uninstall QuickBooks: Go to Control Panel > Programs and Features, select QuickBooks, and then uninstall it.
- Rename the Installation Folders: This can be done manually by navigating to the QuickBooks installation folders (found in C:\Users\Public\Public Documents\Intuit\QuickBooks usually) and renaming them or using the QuickBooks Clean Install Tool available from the Intuit website.
- Reinstall QuickBooks: Download your version of QuickBooks from the Intuit website or insert the installation CD and follow the installation prompts.
Step 4: Use QuickBooks Install Diagnostic Tool
The QuickBooks Install Diagnostic Tool can automatically resolve many common issues, including those related to .NET Framework, C++, and MSXML:
- Download and Install the QuickBooks Tool Hub: This tool is available on the Intuit website.
- Run the Install Diagnostic Tool: From the Tool Hub, select the Installation Issues tab and then click on the QuickBooks Install Diagnostic Tool. Run the tool and allow it to fix issues.
- Reboot Your System: Restart your computer to ensure all changes made by the diagnostic tool take effect.
Step 5: Manually Resolve .NET Framework Issues
Since QuickBooks relies on Microsoft .NET Framework, issues with this Windows component can lead to Error 1334:
- Open the Control Panel and navigate to “Programs and Features“.
- Turn Windows features on or off: Check the .NET Framework boxes (3.5 and 4.5+) to turn on or off these features. If they are already on, turn them off, restart your computer, and turn them back on.
- Run the .NET Framework Cleanup Tool: This tool can help fix corrupted .NET Framework installations. It’s available from Microsoft’s official website.
Step 6: Modify Security Software Settings
Sometimes, security software can interfere with QuickBooks installations:
- Temporarily Disable Your Antivirus or Firewall: Disable these programs temporarily while installing or updating QuickBooks.
- Reinstall or Update QuickBooks: With the security software disabled, try to install or update QuickBooks.
- Re-enable Your Security Software: Don’t forget to turn your antivirus or firewall back on after the installation or update is complete.
Conclusion
Resolving QuickBooks Error code 1334 involves a systematic approach to diagnose and address issues with the installation files, Windows environment, and security settings. By following these steps, you can restore the functionality of your QuickBooks software and ensure that your financial operations proceed smoothly. Regular system maintenance, timely updates of your operating system and QuickBooks, and careful monitoring of security settings can help prevent future occurrences of such errors.
FAQs: How to Fix QuickBooks Error 1334
What is QuickBooks Error 1334?
QuickBooks Error 1334 occurs when installing, updating, or repairing QuickBooks Desktop software fails. It typically shows an error message stating, “Error 1334. Error writing to file [file name]. Verify that you have access to that directory,” or “The file cannot be installed. Insert the QuickBooks CD.”
What causes Error 1334 in QuickBooks?
- This error can be caused by several issues, including:
- Incomplete download or corrupt installation of QuickBooks software.
- Corruption in Windows registry from a recent QuickBooks-related software change (install or uninstall).
- Virus or malware infection that has corrupted Windows system files or QuickBooks-related program files.
- Other programs maliciously or mistakenly deleted QuickBooks-related files.
How can I fix QuickBooks Error 1334?
- If you encounter Error 1334 during installation or update:
- Ensure you have a complete and correct QuickBooks installation file. If necessary, redownload the setup file to ensure it’s not corrupted.
- Close all unnecessary applications to ensure no conflicts during the installation or update.
- Repair your QuickBooks installation:
- Close QuickBooks.
- Go to the Control Panel on your computer.
- Click on ‘Programs and Features’ and select QuickBooks from the list of installed programs.
- Click ‘Uninstall/Change’ and then select ‘Continue’ or ‘Next.’
- Choose the ‘Repair’ option and follow the prompts to complete the process.
- After the repair, restart your computer and open QuickBooks to see if the issue is resolved.
- Use the QuickBooks Install Diagnostic Tool:
- Download and install the QuickBooks Install Diagnostic Tool.
- Run the tool after closing any open programs.
- The tool will automatically diagnose and fix issues with Microsoft components QuickBooks uses, which might take some time.
- Once completed, restart your computer and check if QuickBooks error 1334 is resolved.
- Manually resolve issues with the QuickBooks installation file:
- Navigate to the installation directory of QuickBooks.
- Find the .NET Framework .msi file and double-click it to start the repair process.
- Follow on-screen instructions to complete the repair.
- Check for Windows Updates:
- Ensure your operating system is up-to-date; patches and updates can resolve and prevent issues with software like QuickBooks.
- Go to ‘Settings’> ‘Update & Security’> ‘Windows Update’ and click ‘Check for updates’.
What should I do if I continue to experience issues after trying these solutions?
If the error persists after trying these solutions, you may need to uninstall and reinstall QuickBooks. Before uninstalling, ensure that you back up your QuickBooks data to prevent data loss.
By methodically working through these steps, you should be able to resolve QuickBooks Error 1334. If the issue continues, consider contacting QuickBooks technical support for further assistance.