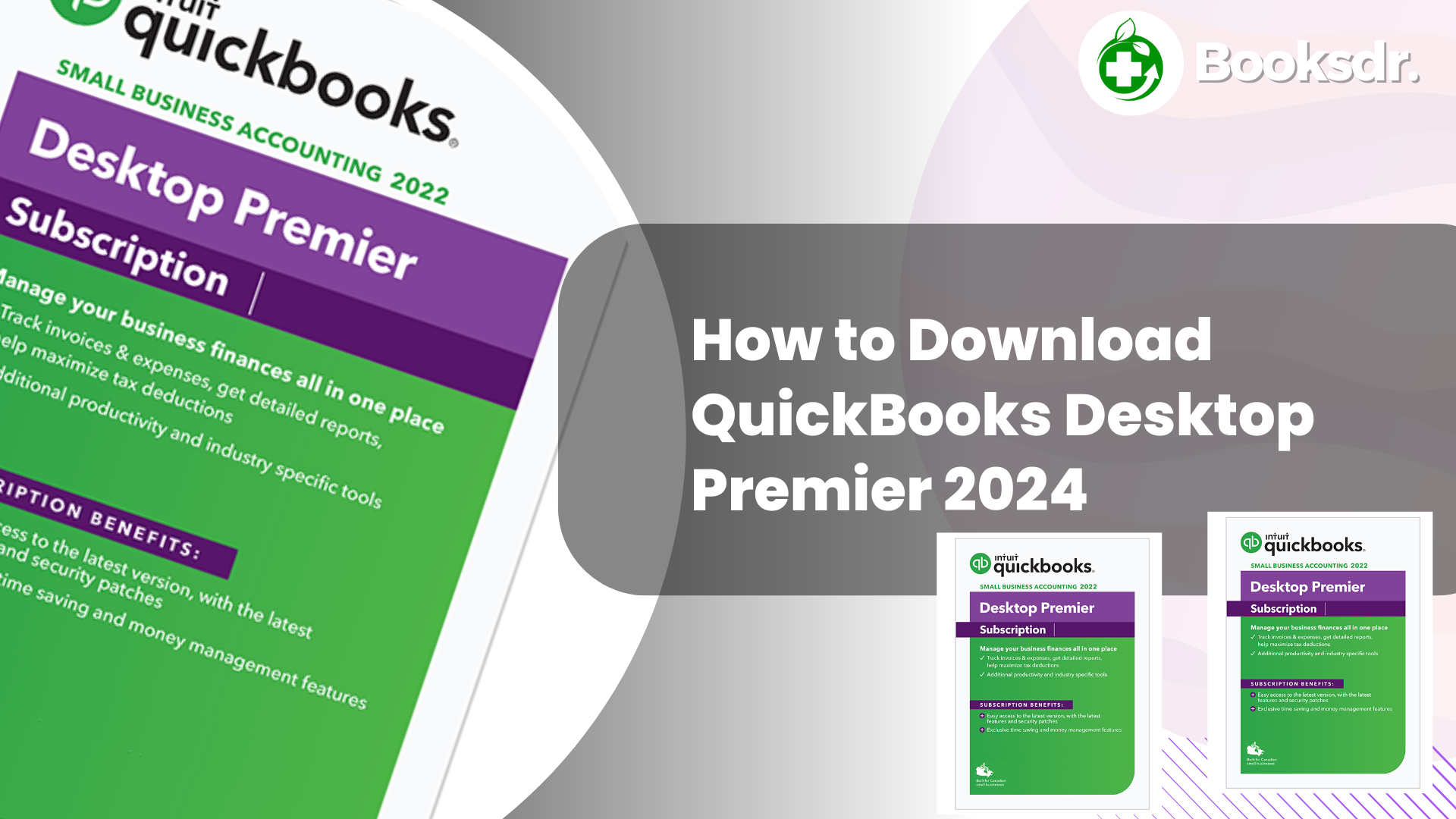If you’re looking to streamline your accounting tasks, QuickBooks Desktop Premier 2024 is a great choice. This software offers advanced features for managing finances, making it ideal for small to medium-sized businesses. In this guide, we’ll walk you through the steps to download and install QuickBooks Desktop Premier 2024. Let’s get started.
System Requirements
Before you download QuickBooks Desktop Premier 2024, make sure your computer meets the system requirements:
- Operating System: Windows 10 or later
- Processor: 2.4 GHz minimum
- RAM: 4 GB minimum (8 GB recommended)
- Disk Space: 2.5 GB of free space
- Display: 1280 x 1024 resolution
- Internet Connection: Required for product registration and updates
Purchase QuickBooks Desktop Premier 2024
First, you need to purchase QuickBooks Desktop Premier 2024. Here’s how:
- Visit the QuickBooks Website: Go to the official QuickBooks website.
- Choose Your Product: Navigate to the products section and select QuickBooks Desktop Premier 2024.
- Add to Cart: Click on “Buy Now” and add the product to your cart.
- Proceed to Checkout: Follow the instructions to complete your purchase. You will receive a confirmation email with your product details and a download link.
Download QuickBooks Desktop Premier 2024
After purchasing, you can download QuickBooks Desktop Premier 2024:
- Open the Confirmation Email: Find the email from QuickBooks with your purchase confirmation.
- Click the Download Link: In the email, there will be a download link. Click on it to start downloading the setup file.
- Save the File: Choose a location on your computer to save the setup file. It’s a good idea to save it in an easily accessible location like your desktop.
Install QuickBooks Desktop Premier 2024
Now that you have downloaded the setup file, it’s time to install the software:
- Locate the Setup File: Go to the location where you saved the file.
- Run the Installer: Double-click on the setup file to run the installer. If prompted, click “Yes” to allow the installer to make changes to your computer.
- Read and Accept the License Agreement: The installer will show the license agreement. Read through it and click “I Accept” to proceed.
- Choose the Installation Type: You can choose “Express” for a quick installation or “Custom and Network Options” for more control. For most users, “Express” is recommended.
- Enter Your License and Product Numbers: You will be prompted to enter your license and product numbers, which are in your confirmation email.
- Begin Installation: Click “Install” to start the installation process. This might take a few minutes.
- Finish Installation: Once the installation is complete, click “Finish.” QuickBooks Desktop Premier 2024 is now installed on your computer.
Activate QuickBooks Desktop Premier 2024
After installation, you need to activate the software:
- Open QuickBooks: Double-click the QuickBooks icon on your desktop to open the program.
- Register Your Product: The first time you open QuickBooks, you will be prompted to register your product. Follow the on-screen instructions to complete the registration.
- Sign In or Create an Intuit Account: You will need to sign in to your Intuit account or create a new one if you don’t have one.
- Complete the Registration: Enter the required information and click “Submit.” Your QuickBooks Desktop Premier 2024 is now activated.
Setting Up Your Company File
Now that QuickBooks is installed and activated, you can set up your company file:
- Open QuickBooks: Launch QuickBooks Desktop Premier 2024.
- Create a New Company File: On the “No Company Open” screen, click “Create a new company.”
- Follow the Setup Wizard: The EasyStep Interview will guide you through setting up your company file. Enter your business information as prompted.
- Customize Your Preferences: After entering your business details, customize your QuickBooks preferences to suit your business needs.
- Save Your Company File: Once the setup is complete, save your company file. Choose a location on your computer and click “Save.”
Update QuickBooks Desktop Premier 2024
It’s important to keep your software updated. Here’s how to check for updates:
- Open QuickBooks: Launch QuickBooks Desktop Premier 2024.
- Go to the Help Menu: Click on “Help” in the top menu bar.
- Update QuickBooks Desktop: Select “Update QuickBooks Desktop.”
- Check for Updates: In the “Update QuickBooks” window, click “Check for Updates.”
- Download and Install Updates: If updates are available, click “Download” to start downloading the updates. Once downloaded, follow the prompts to install them.
Benefits of QuickBooks Desktop Premier 2024
QuickBooks Desktop Premier 2024 is an advanced accounting software designed to meet the needs of small to medium-sized businesses. It offers numerous features that help streamline financial management, improve efficiency, and provide valuable insights into your business operations. Here are the key benefits of using QuickBooks Desktop Premier 2024:
Industry-Specific Features
QuickBooks Desktop Premier 2024 provides tailored solutions for various industries, including:
- Contractors: Track job costs, manage subcontractors, and streamline billing.
- Manufacturing and Wholesale: Monitor inventory levels, create sales orders, and manage purchase orders.
- Nonprofits: Create donation statements, track donations, and generate reports for donors.
- Professional Services: Track billable hours by client and employee and manage projects efficiently.
- Retail: Manage sales, inventory, and customer information with ease.
Enhanced Reporting
QuickBooks Desktop Premier 2024 offers over 150 customizable reports, allowing you to gain insights into your business performance. Some key reporting features include:
- Industry-Specific Reports: Access reports tailored to your specific industry needs.
- Advanced Reporting Tools: Customize reports to show the information that matters most to you.
- Financial Statements: Generate income statements, balance sheets, and cash flow statements with ease.
Improved Inventory Management
Managing inventory is crucial for many businesses. QuickBooks Desktop Premier 2024 provides powerful inventory management tools:
- Track Inventory Levels: Monitor stock levels in real time to avoid shortages or overstocking.
- Set Reorder Points: Automatically generate purchase orders when inventory levels fall below predefined thresholds.
- Track Inventory Costs: Keep track of inventory costs and generate accurate cost of goods sold (COGS) reports.
Efficient Payroll Management
QuickBooks Desktop Premier 2024 simplifies payroll processing, ensuring your employees are paid accurately and on time:
- Automated Payroll: Calculate paychecks, taxes, and deductions automatically.
- Direct Deposit: Offer direct deposit options for employee convenience.
- Tax Filing: Automatically calculate and file payroll taxes, reducing the risk of errors and penalties.
Multi-User Access
Collaborate more effectively with your team by using the multi-user feature:
- Simultaneous Access: Multiple users can work on the same company file at the same time.
- User Permissions: Set user roles and permissions to control access to sensitive information.
- Improved Performance: Enhanced performance and stability for multi-user environments.
Customizable Invoices and Sales Forms
QuickBooks Desktop Premier 2024 allows you to create professional and customized invoices and sales forms:
- Templates: Choose from a variety of templates or create your own.
- Branding: Add your company logo, colors, and custom fields to match your branding.
- Automated Reminders: Set up automated reminders to send to customers for overdue invoices.
Job Costing and Project Management
For businesses that need to track job costs and manage projects, QuickBooks Desktop Premier 2024 offers robust tools:
- Track Job Costs: Allocate costs to specific jobs and monitor profitability.
- Create Estimates: Generate estimates and convert them into invoices seamlessly.
- Project Management: Track project progress, expenses, and timelines to stay on schedule and within budget.
Seamless Integration with Third-Party Apps
QuickBooks Desktop Premier 2024 integrates with a wide range of third-party applications, enhancing its functionality:
- Payment Processing: Integrate with payment processors to accept credit card and ACH payments.
- E-commerce Platforms: Sync with popular e-commerce platforms to manage online sales and inventory.
- CRM Systems: Connect with customer relationship management (CRM) tools to improve customer interactions.
Data Backup and Security
Protect your financial data with QuickBooks Desktop Premier 2024’s advanced security features:
- Automatic Backups: Schedule automatic backups to prevent data loss.
- Data Encryption: Ensure your data is encrypted and secure from unauthorized access.
- User Access Control: Set permissions and access levels to safeguard sensitive information.
Comprehensive Customer Support
QuickBooks Desktop Premier 2024 offers extensive customer support to help you get the most out of your software:
- Help Center: Access a vast library of articles, tutorials, and guides.
- Live Support: Get assistance from QuickBooks experts via phone or chat.
- Community Forums: Join the QuickBooks community to ask questions and share experiences with other users.
How to Use QuickBooks Desktop Premier 2024
QuickBooks Desktop Premier 2024 is a robust accounting software designed to help you manage your business finances efficiently. Whether you’re a small business owner, accountant, or bookkeeper, this guide will walk you through the basics of using QuickBooks Desktop Premier 2024.
Setting Up QuickBooks Desktop Premier 2024
- Installation and Activation
- Install the Software: Follow the steps to install QuickBooks Desktop Premier 2024 as described in the download and installation guide.
- Activate the Software: Once installed, open QuickBooks and follow the prompts to activate your product using your license and product numbers.
- Creating a Company File
- Open QuickBooks: Launch QuickBooks Desktop Premier 2024.
- Create New Company: On the “No Company Open” screen, click “Create a new company.”
- EasyStep Interview: Follow the EasyStep Interview to enter your business information, such as your company name, industry, and business type.
- Save the Company File: Save your company file in a location that is easy to access.
Navigating the QuickBooks Interface
- Home Page
- The Home Page is your command center. It provides an overview of your business activities and quick access to key tasks like creating invoices, paying bills, and managing bank accounts.
- Menu Bar
- Located at the top of the screen, the Menu Bar provides access to all the features and functions of QuickBooks. Key menus include File, Edit, View, Lists, Company, Customers, Vendors, Employees, Banking, Reports, and Help.
- Icon Bar
- The Icon Bar, found on the left or top of the screen, offers shortcuts to frequently used features such as Home, Customers, Vendors, Employees, and Reports.
Managing Customers and Sales
- Creating Invoices
- Go to Customers Menu: Click on “Customers” in the Menu Bar.
- Create Invoice: Select “Create Invoices” to open the invoice form.
- Enter Customer Information: Fill in the customer’s name, address, and the products or services provided.
- Save and Send: Save the invoice and send it to the customer via email or print it out.
- Recording Sales Receipts
- Go to Customers Menu: Click on “Customers” in the Menu Bar.
- Enter Sales Receipts: Select “Enter Sales Receipts” to record a sale for which you’ve received immediate payment.
- Fill in Details: Enter the customer information, items sold, and payment method.
- Save and Print: Save the sales receipt and print it if necessary.
Managing Vendors and Expenses
- Entering Bills
- Go to Vendors Menu: Click on “Vendors” in the Menu Bar.
- Enter Bills: Select “Enter Bills” to record expenses that you need to pay later.
- Fill in Vendor Information: Enter the vendor’s name, the expense amount, and the due date.
- Save the Bill: Save the bill to record it in QuickBooks.
- Paying Bills
- Go to Vendors Menu: Click on “Vendors” in the Menu Bar.
- Pay Bills: Select “Pay Bills” to view and pay the recorded bills.
- Select Bills to Pay: Check the bills you want to pay and choose the payment method.
- Complete Payment: Click “Pay Selected Bills” to process the payments.
Managing Employees and Payroll
- Setting Up Payroll
- Go to Employees Menu: Click on “Employees” in the Menu Bar.
- Payroll Setup: Select “Payroll Setup” to start the setup wizard.
- Enter Employee Information: Follow the prompts to enter employee details, including names, addresses, and payroll information.
- Set Up Payroll Items: Define payroll items such as wages, deductions, and taxes.
- Processing Payroll
- Go to Employees Menu: Click on “Employees” in the Menu Bar.
- Pay Employees: Select “Pay Employees” to open the payroll module.
- Create Paychecks: Enter the hours worked and any additional pay or deductions.
- Review and Submit: Review the payroll summary and submit the paychecks for processing.
Bank Reconciliation
Go to the Banking Menu
- Bank Reconciliation: Click on “Banking” in the Menu Bar, then select “Reconcile.”
- Enter Statement Information: Enter the ending balance and date from your bank statement.
- Match Transactions: Match the transactions in QuickBooks with those on your bank statement.
- Reconcile: Once all transactions are matched, click “Reconcile Now.”
Generating Reports
Access Reports Menu
- Reports Center: Click on “Reports” in the Menu Bar to open the Reports Center.
- Select Report: Choose from a variety of reports, such as Profit & Loss, Balance Sheet, Sales, and Expenses.
- Customize Reports: Customize the report parameters to show the information you need.
- Generate and Save: Generate the report and save it or print it for review.
Backup and Data Security
Backing Up Your Company File
- Go to File Menu: Click on “File” in the Menu Bar.
- Create Backup: Select “Create Backup” and follow the prompts to back up your company file.
- Save Backup: Save the backup file to an external drive or cloud storage for added security.
Getting Help and Support
Help Menu
- Access Help Resources: Click on “Help” in the Menu Bar to access the QuickBooks Help Center, tutorials, and user guides.
- Contact Support: If you need additional assistance, use the contact options to get in touch with QuickBooks support.
What’s New in QuickBooks Desktop Premier 2024
QuickBooks Desktop Premier 2024 brings several new features and improvements designed to enhance your accounting experience and streamline your business processes. Here’s a detailed look at what’s new in this latest version:
Enhanced User Interface
- Modern Design: The user interface has been updated with a more modern and intuitive design, making it easier to navigate and use.
- Improved Navigation: Simplified menus and toolbars help you find the tools and features you need more quickly.
Advanced Reporting Features
- Custom Report Builder: The new custom report builder allows you to create reports tailored to your specific business needs. You can drag and drop fields, apply filters, and customize the layout to get the exact information you need.
- Scheduled Reports: Set up and schedule reports to be automatically generated and sent to your email, ensuring you never miss important insights.
Enhanced Inventory Management
- Inventory Cycle Count: This new feature helps you manage your inventory more efficiently by allowing you to perform cycle counts without having to stop operations. You can count a portion of your inventory on a regular basis, improving accuracy.
- Lot Tracking: Track inventory by lot numbers, making it easier to manage products with specific production batches.
Improved Payroll Features
- Payroll Insights Dashboard: The new dashboard provides a comprehensive view of your payroll data, including upcoming pay dates, recent payroll runs, and payroll expenses. This makes it easier to stay on top of payroll management.
- Advanced Payroll Setup: Enhanced setup options help you configure payroll more accurately, reducing errors and saving time.
Enhanced Bank Feeds
- Automated Bank Feeds: Improved bank feed integration allows for more accurate and faster transaction downloads. This helps reduce manual data entry and ensures your financial data is up-to-date.
- Rules and Filters: Set up rules and filters to automatically categorize and match transactions, further reducing manual work.
Improved Security Features
- Two-Factor Authentication: Enhanced security with two-factor authentication helps protect your sensitive financial data from unauthorized access.
- Advanced User Permissions: More granular control over user permissions allows you to assign specific access rights to different team members, ensuring that only authorized personnel can access certain information.
Enhanced Data Backup and Recovery
- Automatic Backups: The new automatic backup feature ensures your data is always protected by scheduling regular backups. You can set it to back up daily, weekly, or at other intervals as needed.
- Improved Data Recovery: Enhanced data recovery options make it easier to restore your data in case of a system failure or data loss.
Simplified Setup and Migration
- Easy Migration Tool: The improved migration tool helps you transfer data from other accounting software or previous versions of QuickBooks more easily. This reduces the time and effort required to get up and running.
- Guided Setup: The guided setup process walks you through configuring your company file, setting up accounts, and importing data, ensuring a smooth transition.
Integration with Third-Party Apps
- Expanded App Marketplace: QuickBooks Desktop Premier 2024 now integrates with more third-party applications, allowing you to customize your accounting solution with tools that meet your specific business needs.
- Seamless Syncing: Improved syncing capabilities ensure that data flows smoothly between QuickBooks and other business applications, reducing duplicate data entry and improving efficiency.
Enhanced Customer Support
- In-App Support: Access support directly within the application, with enhanced help resources and tutorials that guide you through common tasks and troubleshooting steps.
- QuickBooks Community: Connect with other QuickBooks users through the improved QuickBooks Community, where you can ask questions, share tips, and get advice from experienced users and experts.
QuickBooks Desktop Premier 2024 Pricing
QuickBooks Desktop Premier 2024 is priced competitively to offer a robust set of features for small to medium-sized businesses. Here is a detailed breakdown of the pricing for the latest version:
QuickBooks Desktop Premier 2024 Pricing Chart
Here is a detailed pricing chart for QuickBooks Desktop Premier 2024, including single and multi-user licenses:
| Number of Users | Pricing (Per Year) | Features Included |
| 1 User | $949 | Access to all features, 60-day money-back guarantee |
| 2 Users | $1,099 | Access to all features, 60-day money-back guarantee |
| 3 Users | $1,399 | Access to all features, 60-day money-back guarantee |
| 4 Users | $1,699 | Access to all features, 60-day money-back guarantee |
| 5 Users | $1,999 | Access to all features, 60-day money-back guarantee |
Additional Costs
- Enhanced Payroll Add-On: $50 per month + $5 per employee per month. This add-on includes payroll tax calculations, payroll processing, and free direct deposit.
Summary of Key Benefits
- Advanced Reporting: Over 150 customizable reports.
- Inventory Management: Enhanced tools for tracking and managing inventory.
- Payroll Management: Simplified payroll processing and compliance.
- Multi-User Access: Allows multiple users to work simultaneously with controlled access.
- Customizable Invoices: Professional and branded invoices and sales forms.
Where to Purchase
- Official QuickBooks Website: QuickBooks Desktop Premier
- QuickBooks Solutions Providers (QSPs): Authorized resellers and support providers.
Read More Also: QuickBooks Desktop Enterprise 2024