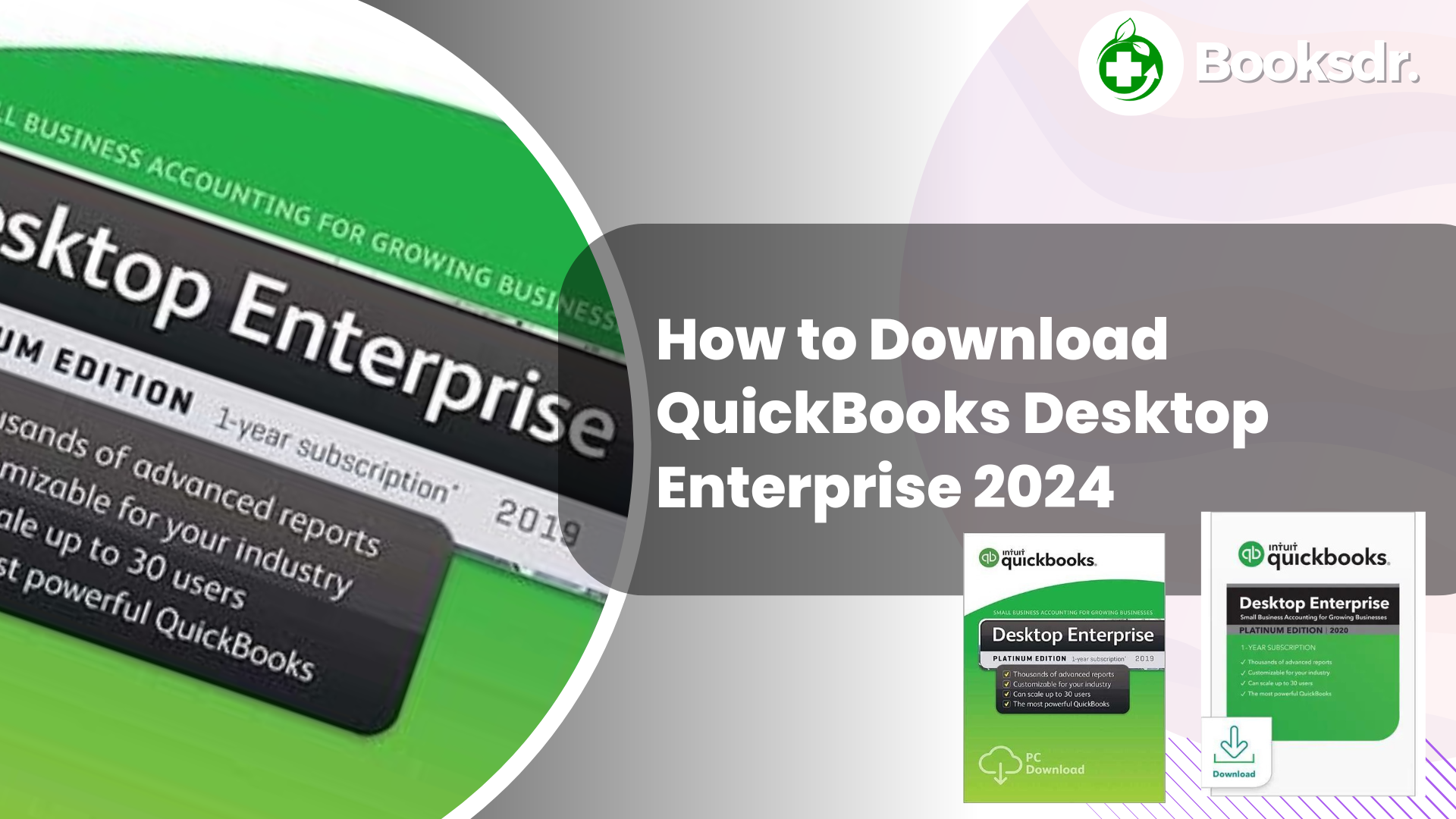Welcome to your guide on downloading QuickBooks Desktop Enterprise 2024! QuickBooks is a leading software used by businesses to manage their finances. In this article, we’ll walk you through the steps to download and set up the latest QuickBooks Desktop Enterprise edition. Whether you’re upgrading from an older version or starting fresh, this guide will help you get started smoothly.
Step 1: Check System Requirements
Before downloading QuickBooks, it’s important to ensure your computer meets the system requirements. QuickBooks Desktop Enterprise 2024 needs:
- A Windows 8.1 or Windows 10 update/version supported by Microsoft or Windows Server 2012 (or newer).
- A 2.4 GHz processor.
- 8 GB of RAM (16 GB recommended).
- 2.5 GB of disk space.
It would help if you also had a stable internet connection to register and access online features.
Step 2: Purchase QuickBooks Desktop Enterprise 2024
To download QuickBooks, you first need to purchase it. You can buy QuickBooks Desktop Enterprise 2024 directly from the Intuit website or a licensed retailer. Purchasing directly from Intuit ensures you get the latest version. Visit the Intuit QuickBooks website, go to the products section, and select QuickBooks Desktop Enterprise. Follow the purchasing instructions.
Step 3: Prepare for Installation
Once you’ve purchased QuickBooks, prepare for the installation:
- Save all open files and close any software running.
- Make sure you have admin rights to install software on your computer.
- If upgrading from a previous version, backup your QuickBooks data to avoid data loss.
Step 4: Download QuickBooks Desktop Enterprise 2024
After your purchase, you will receive an email from Intuit with a download link and your product details (product number and license number). Follow these steps:
- Click on the download link in the email.
- Once the download page opens, select the version you purchased.
- Click ‘Download’. The download will start and might take some time, depending on your internet speed.
Step 5: Install QuickBooks Desktop Enterprise
After downloading the installer, follow these steps to install:
- Open the downloaded file (it should be a .exe file).
- Follow the on-screen instructions. Keep your license and product numbers handy, as you will need to enter them.
- Choose the installation type. The ‘Express’ option works for most users.
- The installation will proceed. It may take a few minutes.
Step 6: Activate QuickBooks Desktop Enterprise
Once installed, you need to activate QuickBooks:
- Open QuickBooks. You’ll be prompted to activate it.
- Enter the license and product numbers if asked.
- Follow the activation steps provided by QuickBooks.
- Once activated, you can start setting up your company file.
Step 7: Set Up Your Company File
Setting up your company file correctly is crucial:
- Open QuickBooks and select ‘Create a new company’ from the No Company Open window.
- Use the QuickBooks Setup to enter your company details.
- If you’re upgrading, you can import data from previous versions. QuickBooks provides tools to help you transfer your data.
Step 8: Update QuickBooks Desktop Enterprise
It’s a good practice to update your QuickBooks software to the latest release:
- Open QuickBooks.
- Go to the Help menu and select ‘Update QuickBooks Desktop.’
- Click on the ‘Update Now’ tab.
- Select the updates you want to download and click ‘Get Updates.’
- Once downloaded, restart QuickBooks to install the updates.
Step 9: Familiarize Yourself with QuickBooks
Now that QuickBooks is installed and updated:
- Take some time to explore the QuickBooks interface.
- Check out the help guides and tutorials provided by Intuit.
- Consider signing up for a QuickBooks training course to make full use of its features.
Troubleshooting Common Issues
Sometimes, you might encounter issues during download or installation:
- Ensure your internet connection is stable.
- Check that your computer meets the minimum system requirements.
- If the download or installation fails, retry after temporarily disabling your antivirus software, as it can sometimes interfere.
How to use QuickBooks Desktop Enterprise 2024
Using QuickBooks Desktop Enterprise 2024 is a powerful way to manage your business finances. It’s designed to handle complex accounting tasks with ease. Here’s a detailed guide on how to get started and make the most of its features:
Step 1: Set Up Your Company File
When you first open QuickBooks, you’ll be prompted to create a new company file:
- Click on ‘Create a new company‘ in the QuickBooks startup window.
- You can choose the ‘Detailed Start‘ option to enter detailed information about your business or ‘Express Start’ for a quicker setup.
- Fill in your business name, industry, business type, and tax ID.
- Specify your business’s financial year and the accounts you want QuickBooks to track.
Step 2: Customize Your Preferences
Customizing QuickBooks settings to suit your business needs is crucial:
- Go to the ‘Edit‘ menu and select ‘Preferences‘.
- In the Preferences window, explore various settings, such as Accounting, Bills, Payroll, and Sales Tax, to customize how QuickBooks manages these areas.
- Adjust these settings to match your specific business processes and reporting requirements.
Step 3: Import Data
If you’re moving from another accounting system or QuickBooks version, you can import your data:
- QuickBooks allows you to import lists and balances from other accounting software or earlier versions of QuickBooks.
- To import data, go to the ‘File’ menu, select ‘Utilities,’ then ‘Import,’ and choose the type of data you want to import.
Step 4: Manage Your Accounts
Set up and manage your accounts for accurate financial tracking:
- Use the Chart of Accounts from the ‘Lists‘ menu to add, modify, or delete accounts.
- Enter opening balances for each account to reflect your financial position correctly.
Step 5: Record Transactions
QuickBooks Desktop Enterprise allows you to record various types of transactions:
- For sales, use the ‘Create Invoices‘ or ‘Enter Sales Receipts‘ options.
- To manage expenses, choose ‘Enter Bills‘ or ‘Write Checks‘ from the ‘Vendors‘ menu.
- You can track customer payments by selecting ‘Receive Payments’ in the ‘Customers‘ menu.
Step 6: Manage Inventory
If your business involves inventory:
- Set up inventory items in the ‘Item List‘ from the ‘Lists‘ menu.
- Use the ‘Inventory Center’ to manage stock levels, set reorder points, and track inventory movements.
Step 7: Run Payroll
If you have employees, setting up payroll is essential:
- Subscribe to a QuickBooks Payroll service.
- Set up your employee details in the ‘Employee Center.’
- You can use the ‘Pay Employees‘ feature under the ‘Employees’ menu to process payroll according to your schedule.
Step 8: Generate Reports
QuickBooks offers a comprehensive set of reports to analyze your business’s financial health:
- Access reports from the ‘Reports’ menu. You can find reports on financials, sales, customers, payroll, and inventory.
- Customize reports to display the information you need and save them for quick access in the future.
Step 9: Use Advanced Features
QuickBooks Desktop Enterprise includes advanced features like:
- Advanced Reporting for customized financial reporting.
- User role customization to control access for different users.
- Field Service Management for businesses that need scheduling and dispatching.
Step 10: Regular Backups and Updates
Ensure your data’s security and software’s efficiency:
- Regularly backup your company files through the ‘File‘ menu under ‘Back Up Company.”
- Keep QuickBooks updated by selecting ‘Update QuickBooks Desktop‘ under the ‘Help‘ menu.
Troubleshooting Tips
If you encounter issues:
- Use the ‘QuickBooks Tool Hub’ to diagnose and fix common problems.
- Access support from the Help menu or consult the QuickBooks community for guidance.
By following these steps, you can effectively manage your business finances using QuickBooks Desktop Enterprise 2024. As you become more familiar with its functionalities, you’ll find it an indispensable tool for financial management.
What’s New in QuickBooks Desktop Enterprise 2024
QuickBooks Desktop Enterprise 2024 offers a range of benefits designed to help businesses manage their finances more efficiently and effectively. This version of QuickBooks is particularly suitable for mid-sized to large businesses that require advanced functionalities. Here are some of the key benefits:
Comprehensive Financial Management
QuickBooks Desktop Enterprise provides a complete suite of financial tools, covering everything from payroll to inventory management. This allows businesses to manage their finances in one central place, reducing the need for multiple software solutions.
Enhanced Scalability
With the capability to handle up to 1 million list items, customers, vendors, and inventory items, QuickBooks Desktop Enterprise is built to scale with your business. This scalability makes it an excellent choice for growing businesses that need a robust accounting system that can grow with them.
Advanced Inventory Management
The Advanced Inventory feature in QuickBooks Desktop Enterprise allows businesses to manage their inventory directly within QuickBooks. Features such as bin tracking, bar code scanning, and multiple location management help streamline inventory processes and provide detailed visibility into stock levels and order statuses.
Tailored Roles and Permissions
Enterprise allows you to set up individual user roles and permissions, giving you the flexibility to control access to sensitive information based on the user’s role within the company. This enhances security and ensures that employees can only access the data necessary for their job functions.
Industry-Specific Features
QuickBooks Desktop Enterprise offers editions tailored to specific industries such as manufacturing, wholesale, contracting, nonprofit, and retail. Each edition comes with features designed to meet the unique needs of these sectors, such as job costing, retail price management, donor tracking, and more.
Powerful Reporting Capabilities
QuickBooks Desktop Enterprise comes with Advanced Reporting, which provides customizable reporting tools to help businesses generate meaningful insights from their data. Users can create detailed reports to analyze performance, track expenses, and forecast future needs.
Improved Efficiency with Automation
Enterprise includes various automation features that help save time and reduce errors. These include automated pricing rules, recurring transactions, and batch processing capabilities for invoicing and billing.
High-Performance Technology
The 2024 version of QuickBooks Desktop Enterprise is designed to provide high performance even with large data files, helping to reduce lag and improve responsiveness. This makes it suitable for businesses that need to process a large volume of transactions quickly.
Priority Customer Support
Subscribers to QuickBooks Desktop Enterprise have access to priority customer support from Intuit’s top experts. This includes 24/7 technical support, a dedicated account manager, and on-demand training resources.
Enhanced Payroll and Payment Processing
QuickBooks Desktop Enterprise integrates seamlessly with QuickBooks Payroll and Payments, providing streamlined payroll processing and payment acceptance. This integration simplifies payroll and allows businesses to accept payments directly through the software, improving cash flow management.
These benefits make QuickBooks Desktop Enterprise 2024 a compelling choice for businesses that require powerful, flexible, and efficient financial software. Its comprehensive set of features can help streamline operations, improve accuracy, and provide the scalability needed to support business growth.
Quickbooks Desktop Enterprise 2024 Pricing
| Subscription Tier | 1 User | 5 Users | 10 Users | 30 Users |
|---|---|---|---|---|
| Silver | $1,275 | $2,155 | $3,100 | $7,000 |
| Gold | $1,577 | $2,457 | $3,402 | $7,302 |
| Platinum | $1,940 | $2,820 | $3,765 | $7,665 |
Notes:
- Prices are approximate annual subscription costs. These prices are typically billed on an annual basis and include access to the software and its specific features for one year.
- Hosting costs are additional. If you opt for the cloud-hosted version, there will be an additional charge. This charge varies, but it’s usually significant as it includes the cost of secure, remote access to your data.
- Additional discounts and promotions may apply. Intuit often runs promotions or offers discounts for new customers, which can substantially reduce the initial cost.
Related Post: