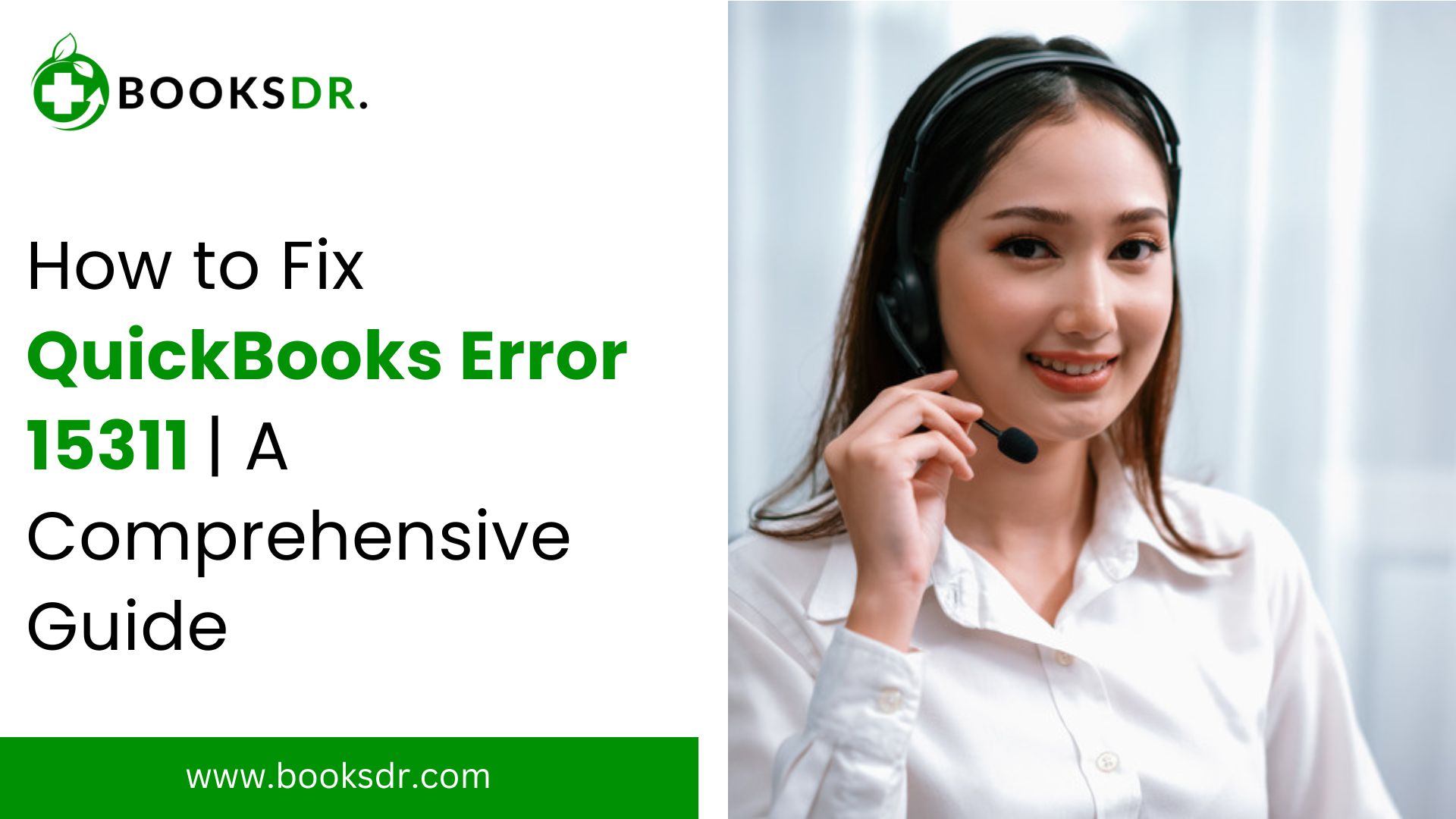QuickBooks is a vital tool for many businesses, helping to manage finances with ease. However, like any software, it can occasionally run into errors that disrupt your workflow. One such error is QuickBooks Error 15311, which typically occurs during the update process for QuickBooks or its payroll service. This guide will walk you through understanding and resolving QuickBooks Error 15311 to ensure your business operations run smoothly.
What is QuickBooks Error 15311?
QuickBooks Error 15311 is an update error that usually occurs when there is a problem with downloading or installing updates for QuickBooks or its payroll service. This error can prevent you from accessing the latest features and security patches, potentially putting your business at risk.
Causes of QuickBooks Error 15311
Several factors can cause QuickBooks Error 15311, including:
- Internet Explorer Settings: Incorrect settings or outdated versions of Internet Explorer can interfere with the QuickBooks update process.
- Digital Signature Certificate Issues: Problems with the digital signature certificate can prevent QuickBooks from verifying the update source.
- Firewall and Security Settings: Overly strict firewall or security settings can block QuickBooks from accessing the update server.
- Incorrect QuickBooks Configuration: Issues with the QuickBooks installation or configuration can lead to update errors.
Read More: QuickBooks Error 1603
Symptoms of QuickBooks Error 15311
When encountering QuickBooks Error 15311, you may notice the following symptoms:
- QuickBooks fails to update or install updates.
- You receive an error message stating, “Error 15311: QuickBooks has encountered a problem and needs to close.”
- The software may need to be more responsive or faster during the update process.
Steps to Fix QuickBooks Error 15311
Here’s a detailed guide to resolving QuickBooks Error 15311:
Step 1: Verify Internet Explorer Settings
QuickBooks relies on Internet Explorer for various functions, including updates. Ensuring that Internet Explorer is properly configured can help resolve update errors.
- Open Internet Explorer and go to the Tools menu.
- This menu is usually located in the upper-right corner of the browser window.
- Select Internet Options and go to the Security tab.
- Ensure that the security settings are set to medium-high.
- Go to the Advanced tab and ensure that SSL 2.0 and SSL 3.0 are checked.
- Also, check that TLS 1.2 is enabled.
- Click Apply and then OK to save the changes.
- Restart Internet Explorer to apply the changes.
Step 2: Check the Digital Signature Certificate
Ensuring that QuickBooks has a valid digital signature certificate is crucial for the update process.
- Navigate to the QuickBooks program file location on your computer.
- This is usually found in C:\Program Files\Intuit\QuickBooks.
- Locate the QBW32.exe file, right-click on it, and select Properties.
- This file is the main executable for QuickBooks.
- Go to the Digital Signatures tab and ensure Intuit, Inc. is selected.
- Click on Details to view the certificate information.
- Select View Certificate and then click Install Certificate.
- Follow the prompts to complete the installation.
- Restart your computer and try updating QuickBooks again.
Step 3: Configure Firewall and Security Settings
Your firewall and security settings may be blocking QuickBooks from accessing the update server.
- Open your firewall software and go to the settings or exceptions list.
- Add QuickBooks and its components to the list of exceptions.
- Ensure that ports 80 and 443 are open.
- QuickBooks uses these ports for updates.
- Turn off any third-party security software temporarily.
- Check if QuickBooks can update without interruptions.
- Restart your computer and attempt to update QuickBooks again.
Step 4: Reinstall QuickBooks in Selective Startup Mode
Reinstalling QuickBooks in selective startup mode can help resolve issues related to its installation and configuration.
- Press Windows + R on your keyboard to open the Run dialog box.
- Type msconfig and press Enter.
- In the System Configuration window, go to the General tab and select Selective Startup.
- Ensure that Load system services and Load startup items are checked.
- Go to the Services tab and check Hide all Microsoft services.
- Click Disable All, then check the Windows Installer box.
- Click Apply and then OK to save the changes, and restart your computer.
- Uninstall QuickBooks from the Control Panel.
- Go to Programs and Features, select QuickBooks, and click Uninstall.
- Reinstall QuickBooks using the installation CD or downloaded setup file.
- Follow the prompts to complete the installation.
- After reinstalling, open QuickBooks and try updating again.
Step 5: Use the QuickBooks Tool Hub
QuickBooks Tool Hub is a utility provided by Intuit that fixes common QuickBooks errors, including update errors.
- Download QuickBooks Tool Hub from the official Intuit website.
- Ensure you get it from a trusted source.
- Install the Tool Hub by following the on-screen instructions.
- The installation process is straightforward.
- Open the Tool Hub and select Program Problems.
- This tab contains tools for diagnosing and fixing program issues.
- Click on Quick Fix My Program and let it run.
- The tool will automatically detect and fix issues with your QuickBooks installation.
- Restart QuickBooks and try updating again.
Preventing QuickBooks Error 15311
To minimize the chances of encountering QuickBooks Error 15311 in the future, consider these best practices:
- Keep Internet Explorer Updated: Ensure that you are using the latest version of Internet Explorer, as QuickBooks relies on it for updates.
- Regularly Check Digital Signatures: Verify that QuickBooks has a valid digital signature certificate.
- Maintain Proper Security Settings: Configure your firewall and security software to allow QuickBooks updates.
- Keep QuickBooks Updated: Regularly update QuickBooks to ensure it has the latest features and security patches.
Conclusion
QuickBooks error code 15311 can be a significant inconvenience, but with the right steps, you can resolve it quickly and efficiently. By verifying your Internet Explorer settings, checking the digital signature certificate, configuring firewall and security settings, reinstalling QuickBooks in selective startup mode, and using the QuickBooks Tool Hub, you can fix the error and get back to managing your finances smoothly. If the problem persists, don’t hesitate to reach out to QuickBooks support for further assistance.
Related Post: QuickBooks Subscription Has Lapsed
FAQs: How to Fix QuickBooks Error 15311
What is QuickBooks Error 15311?
QuickBooks Error 15311 is an update error that occurs when there is a problem with downloading or installing updates for QuickBooks or its payroll service. This error can prevent you from accessing the latest features and security patches, potentially putting your business at risk.
What causes QuickBooks Error 15311?
Several factors can trigger QuickBooks Error 15311, including:
- Internet Explorer Settings: Incorrect settings or outdated versions of Internet Explorer can interfere with the QuickBooks update process.
- Digital Signature Certificate Issues: Problems with the digital signature certificate can prevent QuickBooks from verifying the update source.
- Firewall and Security Settings: Overly strict firewall or security settings can block QuickBooks from accessing the update server.
- Incorrect QuickBooks Configuration: Issues with the QuickBooks installation or configuration can lead to update errors.
How do I verify and adjust Internet Explorer settings?
QuickBooks relies on Internet Explorer for various functions, including updates. Ensuring that Internet Explorer is properly configured can help resolve update errors:
- Open Internet Explorer and go to the Tools menu.
- This menu is usually located in the upper-right corner of the browser window.
- Select Internet Options and go to the Security tab.
- Ensure that the security settings are set to medium-high.
- Go to the Advanced tab and ensure that SSL 2.0 and SSL 3.0 are checked.
- Also, check that TLS 1.2 is enabled.
- Click Apply and then OK to save the changes.
- Restart Internet Explorer to apply the changes.
How do I check and install the digital signature certificate?
Ensuring that QuickBooks has a valid digital signature certificate is crucial for the update process:
- Navigate to the QuickBooks program file location on your computer.
- This is usually found in C:\Program Files\Intuit\QuickBooks.
- Locate the QBW32.exe file, right-click on it, and select Properties.
- This file is the main executable for QuickBooks.
- Go to the Digital Signatures tab and ensure Intuit, Inc. is selected.
- Click on Details to view the certificate information.
- Select View Certificate and then click Install Certificate.
- Follow the prompts to complete the installation.
- Restart your computer and try updating QuickBooks again.
How do I configure firewall and security settings for QuickBooks updates?
Your firewall and security settings may be blocking QuickBooks from accessing the update server:
- Open your firewall software and go to the settings or exceptions list.
- Add QuickBooks and its components to the list of exceptions.
- Ensure that ports 80 and 443 are open.
- QuickBooks uses these ports for updates.
- Turn off any third-party security software temporarily.
- Check if QuickBooks can update without interruptions.
- Restart your computer and attempt to update QuickBooks again.
How do I use QuickBooks Tool Hub to fix common errors?
QuickBooks Tool Hub is a utility provided by Intuit to fix common QuickBooks errors, including update errors:
- Download QuickBooks Tool Hub from the official Intuit website.
- Ensure you get it from a trusted source.
- Install the Tool Hub by following the on-screen instructions.
- The installation process is straightforward.
- Open the Tool Hub and select Program Problems.
- This tab contains tools for diagnosing and fixing program issues.
- Click on Quick Fix My Program and let it run.
- The tool will automatically detect and fix issues with your QuickBooks installation.
- Restart QuickBooks and try updating again.
What should I do if QuickBooks Error 15311 persists after following all the steps?
If none of the above steps work, contacting QuickBooks support for further assistance might be necessary:
- Open QuickBooks and go to the Help menu.
- This menu provides options for support.
- Select Contact Us.
- This will guide you to QuickBooks support options.
- Explain the issue and follow the instructions provided by the support team.
- They may offer additional solutions or steps to resolve the error.
How can I prevent QuickBooks Error 15311 in the future?
To minimize the chances of encountering QuickBooks Error 15311 in the future:
- Keep Internet Explorer Updated: Ensure that you are using the latest version of Internet Explorer, as QuickBooks relies on it for updates.
- Regularly Check Digital Signatures: Verify that QuickBooks has a valid digital signature certificate.
- Maintain Proper Security Settings: Configure your firewall and security software to allow QuickBooks updates.
- Keep QuickBooks Updated: Regularly update QuickBooks to ensure it has the latest features and security patches.