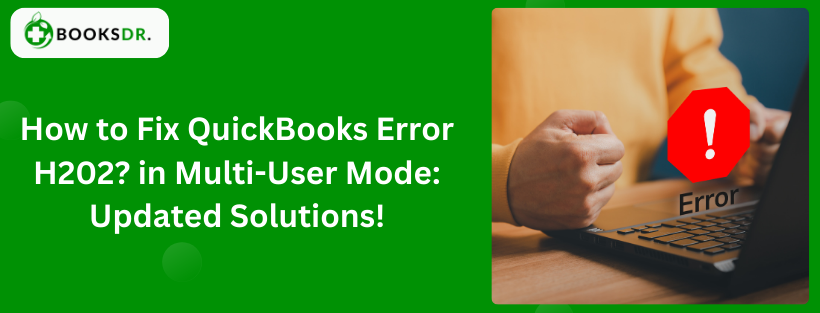Are you facing the frustrating QuickBooks Error Code H202 while trying to switch to multi-user mode? We’ve got you covered. This detailed guide is crafted to help you navigate through and resolve this error effectively. It’s a prevalent issue users encounter when attempting to operate QuickBooks Desktop in a collaborative environment. To fully understand and address this challenge, we encourage you to engage with this guide from start to finish, where we’ll explore the root causes and offer step-by-step solutions to overcome them.
Typically, this error emerges when attempting to access QuickBooks in multi-user mode or when the software struggles to open a company file hosted on a different computer. An error notification might appear, indicating that the connection to the server in multi-user mode is being obstructed.
In instances where the company file is hosted on a non-Windows Server, Error H202 suggests that the QuickBooks company file is situated on an alternate computer, and the software needs assistance to establish a connection. This error can hinder your ability to access a company file on another system. You can try the straightforward fixes outlined in this guide to tackle this issue. Alternatively, please get in touch with our QuickBooks Error Support Team for direct assistance. Our team of certified accounting experts is ready to offer you the highest level of support to resolve this error promptly.
What is QuickBooks Error H202, and How Does it Affect Multi-User Mode?
Understanding QuickBooks Error H202 is crucial before delving into the factors contributing to its occurrence. This error primarily affects users attempting to transition from single-user to multi-user mode or when opening a QuickBooks company file in a collaborative setting. It’s commonly encountered when accessing a company file hosted on a different computer.
Encountering this error can be quite disruptive, but you’re not alone. Many QuickBooks users have faced this issue under similar circumstances. This guide aims to shed light on the nature of Error H202, exploring its potential causes, symptoms, and several straightforward solutions. So, continue reading for valuable insights and guidance on resolving this error.
What Causes QuickBooks Error H202?
QuickBooks Error H202 is a common issue faced by users when trying to switch from single-user mode to multi-user mode. This error typically indicates that the multi-user setup is blocked, meaning QuickBooks cannot communicate with the server computer. Here’s a breakdown of the most common causes of this error:
Incorrect Hosting Configuration
The server computer, which hosts the company file, must be properly configured to allow multi-user access. If the hosting configuration is incorrect on either the server or the workstation, QuickBooks cannot connect to the server, resulting in Error H202.
Blocked Ports
QuickBooks uses specific ports to communicate over a network. If a firewall blocks these ports or not set up correctly, the communication between the QuickBooks workstation and the server is disrupted. This can lead to Error H202.
Firewall and Antivirus Issues
Firewalls and antivirus software can sometimes block the necessary communication between QuickBooks and the server. If these security programs are not properly configured to allow QuickBooks access, they can interfere with the connection and cause Error H202.
Damaged or Corrupt.ND File
The Network Data (.ND) file is crucial for QuickBooks to access company files in a network. If this file is damaged or corrupt, QuickBooks cannot locate the server, leading to Error H202.
DNS Issues
Domain Name System (DNS) problems can prevent the workstation from locating the server computer hosting the QuickBooks files. If the DNS settings are incorrect, the workstation may fail to connect to the server, resulting in Error H202.
QuickBooks Database Server Manager Issues
QuickBooks Database Server Manager helps the software communicate over a network. If this service is not running or installed correctly, QuickBooks cannot switch to multi-user mode, triggering Error H202.
IP Address Problems
Incorrect or conflicting IP addresses can cause network issues. If the server and workstation IP addresses are not properly configured, QuickBooks may fail to establish a connection, leading to Error H202.
How to Fix QuickBooks Error H202
Check Hosting Settings
Ensure that the server computer is set to host multi-user access and that no other computer in the network is set as the host.
Open Required Ports
Configure your firewall and router to allow QuickBooks to use the necessary ports. QuickBooks Desktop uses different ports for different versions, so make sure to open the correct ones.
Adjust Firewall and Antivirus Settings
Add QuickBooks and its ports to the exceptions list of your firewall and antivirus software to ensure they do not block the connection.
Repair.ND File
Delete and recreate the.ND file to fix any corruption issues. You can do this by using the QuickBooks Database Server Manager.
Verify DNS Settings
Check and correct your DNS settings to ensure the workstation can locate the server computer.
Restart QuickBooks Database Server Manager
Restart the QuickBooks Database Server Manager to ensure it is running correctly and facilitating the necessary network communication.
Check IP Addresses
Verify and correct the IP addresses of your server and workstations to avoid any conflicts that could hinder network communication.
By understanding these common causes and implementing the suggested fixes, you can resolve QuickBooks Error H202 and ensure smooth multi-user operation in your QuickBooks setup.
Quick Overview: QuickBooks Error H202
QuickBooks Error H202 pops up when switching to multi-user mode, often due to server connection or configuration issues. Here’s a quick overview
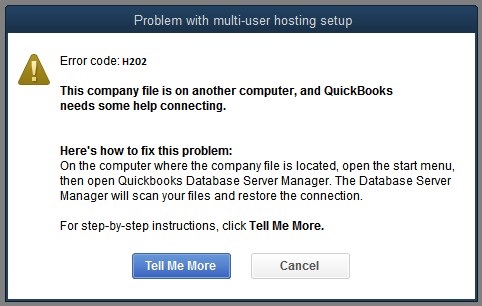
| Reason | Explanation |
|---|---|
| Network Issues | Problems with the network setup can prevent QuickBooks from accessing the company file on another computer. |
| Hosting Configuration | Incorrect hosting settings can lead to H202 errors when switching to multi-user mode. |
| Firewall Settings | Firewalls might block communication between QuickBooks and the server, triggering the error. |
| DNS Settings | Improper DNS settings can disrupt the connection to the QuickBooks server. |
| .ND File Configuration | A damaged or incorrect .ND (Network Data) file can cause connectivity issues. |
| QuickBooks Services | QuickBooks services like QBCFMonitor or QuickBooksDBXX not running can cause H202 errors. |
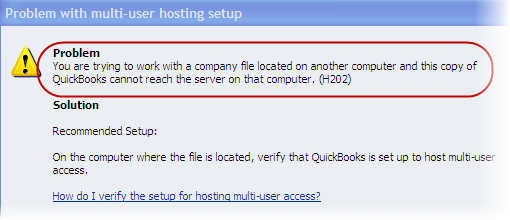
Solution 1: Verify Network Connectivity by Pinging Your Server
A’ ping’ test ensures seamless communication between your workstation and the server. This is especially crucial for workstations experiencing the H202 error.
Step 1: Activate Network Discovery on Your Server Computer
- Begin by navigating to the Windows Start menu on your server and workstation(s).
- Type “Network” in the search bar and select “Network and Sharing Center“.
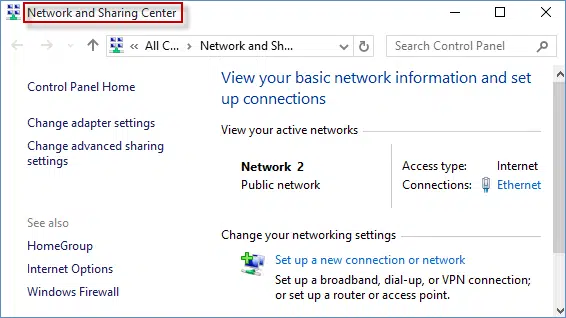
- Click on “Change advanced sharing settings.”
- Confirm that “Turn on network discovery” is enabled under both the Network Discovery and File and Printer Sharing sections.
Step 2: Retrieve Your Server’s Name
- Access the Windows Start menu on your server computer.
- Search for “Run” and open the Run command.
- Type “CMD” into the Run window, and press Enter.
- Type “ipconfig/all” in the CMD window and press Enter.
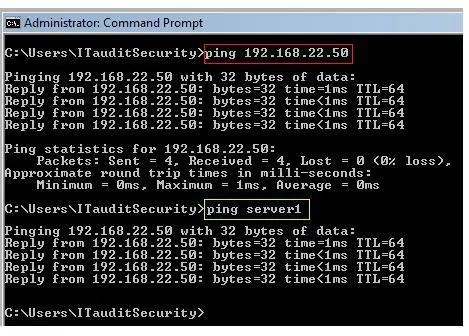
- Look for the “Host Name” in the Windows IP Configuration section – this is your server’s name. Note it down or copy it for easy reference.
Step 3: Conduct a Network Connectivity Test
This step involves returning to your workstation to test the server connection. If you find these steps challenging, consider seeking assistance from an IT professional.
- Open the Run dialog on the affected workstation by pressing the Windows+R keys.
- Type “CMD” in the dialog box and click OK.
- Now, issue a ping command to your server by typing “ping [your server name]” and press Enter.
- Repeat the ping test from all workstations experiencing the H202 error.
Solution 2: Verifying and configuring QuickBooks services
One effective Solution to address QuickBooks Error H202 involves verifying and configuring QuickBooks services on the server, especially if it hosts a full version of QuickBooks. This allows you to enable multi-user hosting mode effectively. Here’s a simplified, user-friendly guide to help you through the process:
- Begin by launching QuickBooks Desktop on the server.
- Head over to the ‘File’ menu, and from there, navigate to ‘Utilities.’
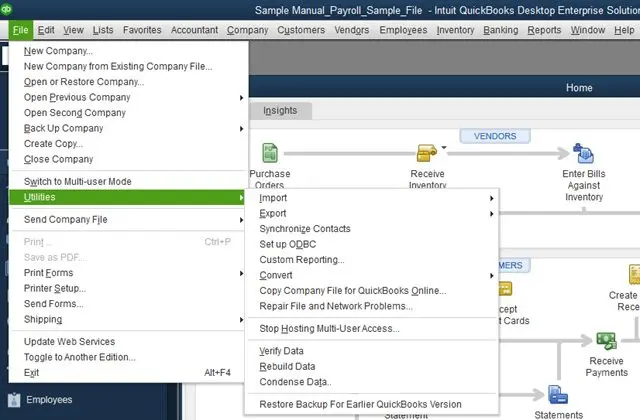
- In the ‘Utilities’ section, select the ‘Host multi-user access‘ option to enable multi-user hosting mode.
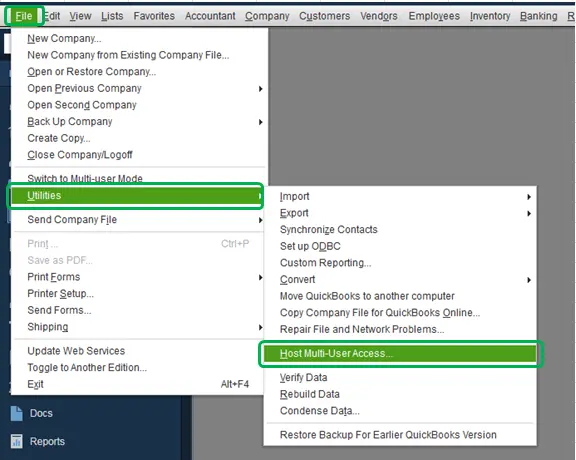
To ensure that the QuickBooks services, specifically QuickbooksDBXX and QBCFMonitorService, are running correctly on the server, follow these straightforward steps:
- Press ‘Windows + R‘ to open the Run dialog box.
- Type ‘services. msc‘ into the text field and click ‘OK‘ to proceed.
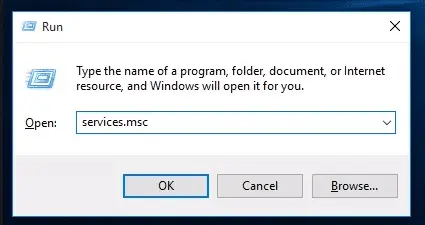
- In the services list, locate and select ‘QuickBooksDBXX.’
- Check the ‘Startup type‘ to see if it’s set to ‘Automatic’. If not, change it to ‘Automatic’.
- Verify that the ‘Service status‘ indicates ‘Running.’ If it does not, you may need to start the service manually.
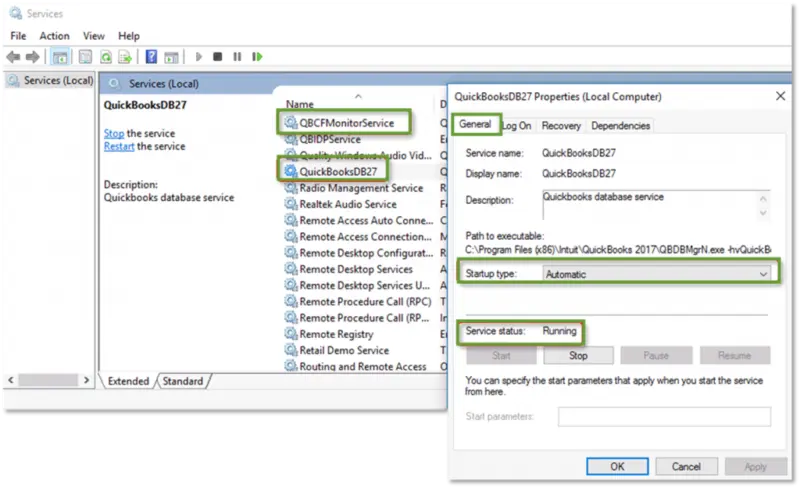
- Next, move to the ‘Recovery‘ tab. For the options regarding first, second, and subsequent failures, set the response to ‘Restart the service.‘ This ensures that the service will automatically try to restart in case of failures.

- To apply these changes, click ‘Apply‘ and then ‘OK‘.
Remember to repeat the above steps for the ‘QBCFMonitorService‘ as well. This ensures both essential QuickBooks services are configured correctly to support multi-user mode, helping mitigate Error H202.
Solution 3: Empower QuickBooks Services with Admin Rights
Elevate the status of QuickBooksDBXX and QBCFMonitorService by granting them administrative privileges on your server. The lack of admin rights for these services could be the villain behind Error H202. Check if multi-user mode becomes accessible after this adjustment. If the issue persists, it’s time to explore the next solution.
Solution 4: Make Peace with Your Firewall
Sometimes, your firewall might become a gatekeeper, blocking the vital communication between QuickBooks and your server. To mend this relationship, you’ll need to:
- Dive into your system’s firewall settings and carve out exceptions specifically for QuickBooks.
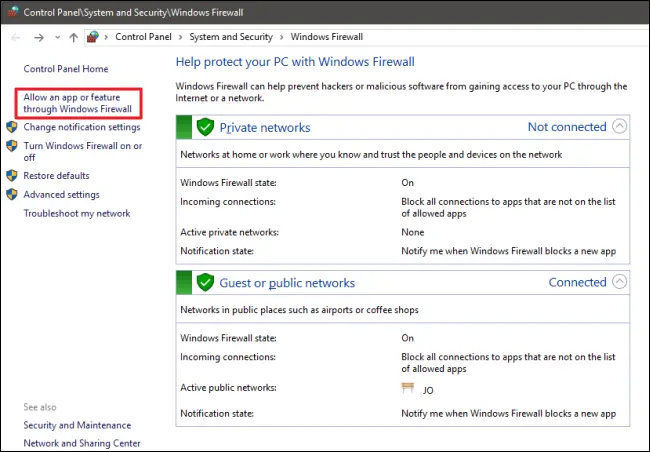
- Adjust the firewall permissions, then boot up QuickBooks on all connected computers.
- Within QuickBooks, navigate to the ‘File’ menu and select the ‘Switch to multi-user mode’ option to test the waters.
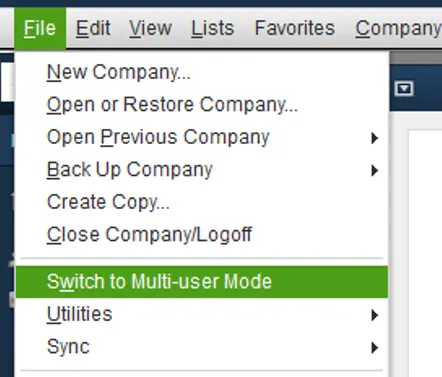
Solution 5: Run the QuickBooks Tools Hub
This Solution involves a couple of steps to ensure a comprehensive resolution:
Step 1: Utilize QuickBooks File Doctor
- Download and launch the QuickBooks Tool Hub if you still need to.
- Select the ‘Company File Issues‘ tab from there and hit ‘Run QuickBooks File Doctor.’
- Choose your company file from the list or locate it manually if it doesn’t appear.
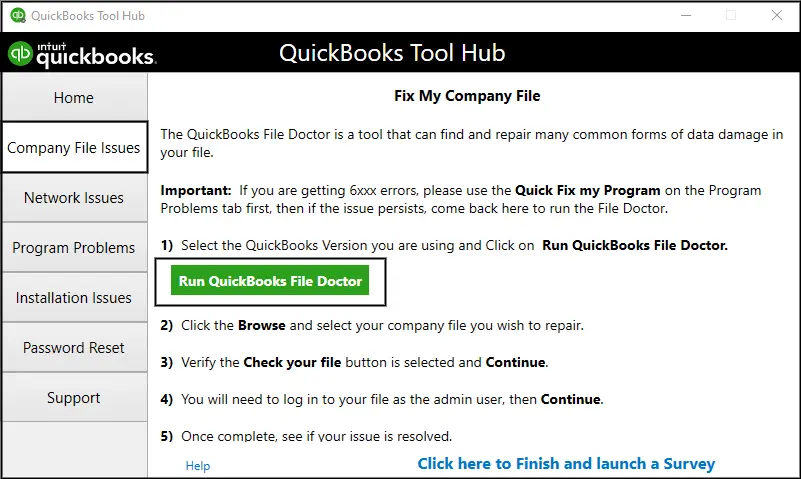
Opt for ‘Check your file‘ and then click ‘Continue‘. Enter your admin password when prompted and proceed.
- The scan duration varies with file size, typically wrapping up within 5 minutes. Once done, try accessing QuickBooks and your company file again.
Step 2: Activate QuickBooks Database Server Manager
- Open the QuickBooks Tools Hub and select the ‘Network Issues‘ tab.

- Click on ‘QuickBooks Database Server Manager‘. In the manager window, find and scan your company file folder.
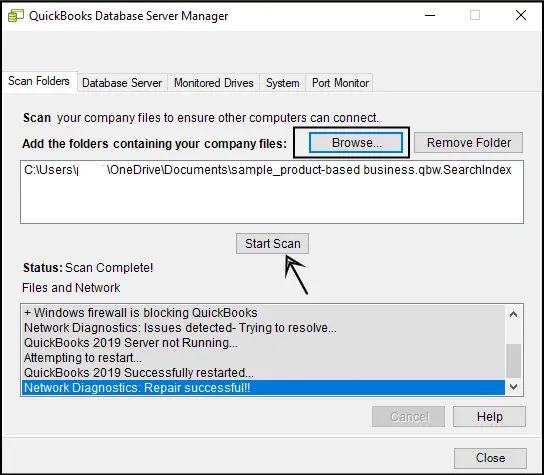
- Post-scan, if firewall adjustments were needed, they should be set straight automatically. Close the manager and test QuickBooks on your workstations by switching to multi-user mode.
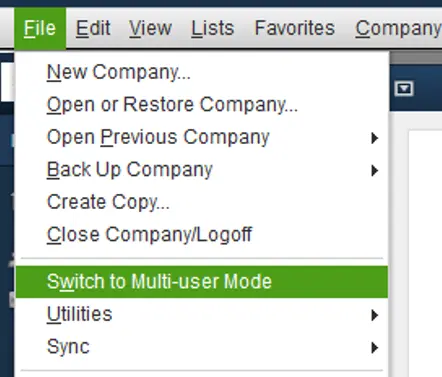
Step 3: QuickBooks Install Diagnostic Tool
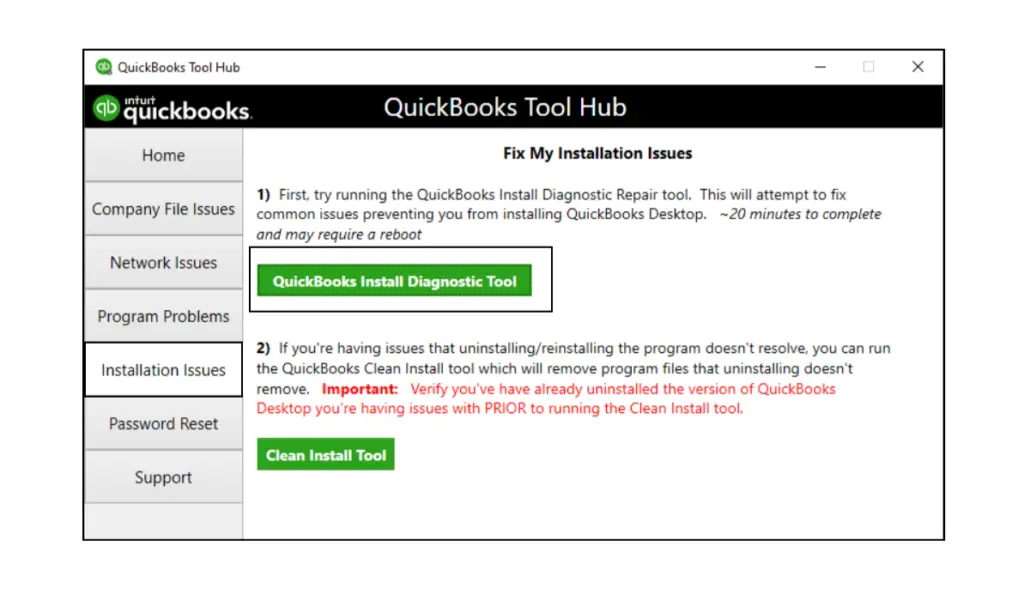
- Launch the QuickBooks Tool Hub and navigate to the ‘Installation Issues‘ tab.
- Select and run the ‘QuickBooks Install Diagnostic Tool.’ This might take about 20 minutes.
- Post-diagnosis, check the connectivity of your data file and reassess the firewall settings if necessary.
Solution 6: Update the Windows Host File to Include the Server
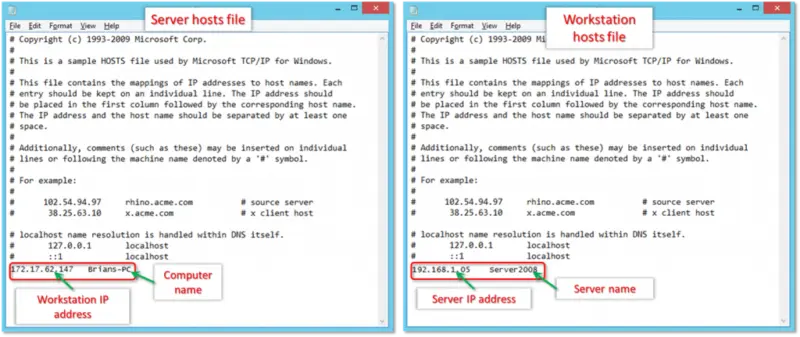
- Start by closing all open windows on your system.
- Navigate to the folder C:\Windows\System32\Drivers\Etc or C:\Windows\Syswow64\Drivers\Etc on the server.
- Open the Hosts file by double-clicking on it and choose Notepad when asked to select a program.
- Enter the IP address followed by the computer name. For the server, input its IP and name. For any computer, input the server’s IP followed by the computer’s name. Use the Tab key (not the Spacebar) to separate the IP address from the computer name.
- Attempt to run QuickBooks in multi-user mode again to check if the H202 error has been resolved.
Solution 7: Create a New Folder for the QuickBooks Company File
- On the server, create a new folder.
- Adjust the permissions of this new folder to allow sharing of the QuickBooks company files.
- Copy the .qbw file (using CTRL+C) to this new folder.
- Open your company file in multi-user mode to see if the issue is resolved.
Solution 8: Utilize the QuickBooks Connection Diagnostic Tool
- Download and install the QuickBooks Connection Diagnostic Tool on the host computer.
- Use the tool to scan the QuickBooks company files folder.
- Take note of the IP address displayed by the tool.
- Follow the tool’s guidance to adjust your firewall settings accordingly.
- Adhere to any additional instructions provided by the diagnostic tool.
- Finally, attempt to open the company files on the system where the H202 error occurred.
Solution 9 – Relocate Your Company File
To tackle this error, consider moving your company file to a different location on your computer. Here’s how to do it seamlessly:

- First, create a new folder on your system’s C: drive to house your company file.
- Next, please navigate to the current location of your company file and select both the company file and its corresponding.TLG file. Copy these files by pressing Ctrl + C.
- Go to the newly created folder and paste the files using Ctrl + V.
- Attempt to open the file in multi-user mode to see if the issue is resolved.
Solution 10 – Configure QuickBooks Firewall Ports
Ensuring your firewall settings do not block QuickBooks’ multi-user mode is crucial. Add the following ports to your firewall settings based on your QuickBooks version:
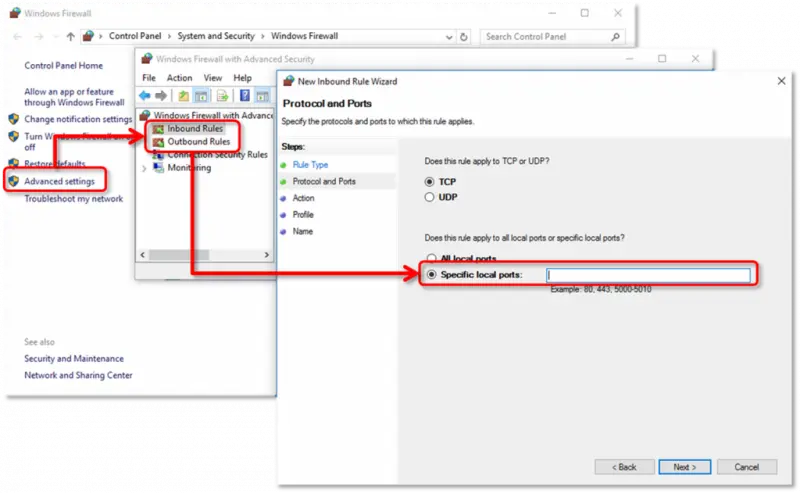
- QuickBooks 2016: Ports 8019, 56726, 55368-55372
- QuickBooks 2017: Ports 8019, 56727, 55373-55377
- QuickBooks 2018: Ports 8019, 56728, 55378-55382
- QuickBooks 2019 and newer versions automatically update their ports when the Database Server Manager is run.
Solution 11 – Set Hosting to Local Files Only
Ensure that only one system hosts the company file to avoid conflicts by:
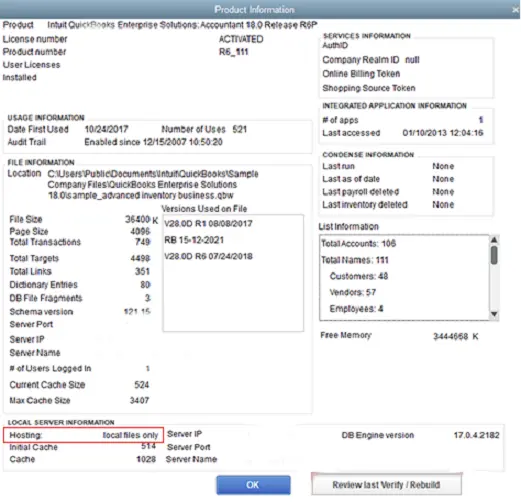
- Open QuickBooks and press F2 to access the Product Information window.
- In the lower-left corner, under “Local Server Information,” set the hosting to reflect “local files only.”
Solution 12 – Utilize Windows Control Panel for QuickBooks Repair
If the issue persists, try repairing QuickBooks on all affected systems:
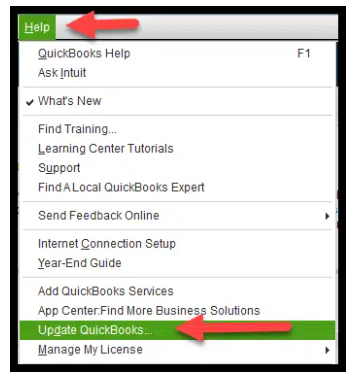
- Close QuickBooks on all machines.
- Open the Windows Control Panel and navigate to “Programs and Features.“
- Find QuickBooks in the list, select it, and choose the “Change/Repair” option.
- Follow the prompts to repair QuickBooks, accepting all the recommended options.
- Once repaired, update QuickBooks to the latest version and try opening the company file again.
Solution 13 – Rename.TLG and . ND Files
Renaming these files can sometimes resolve the issue:
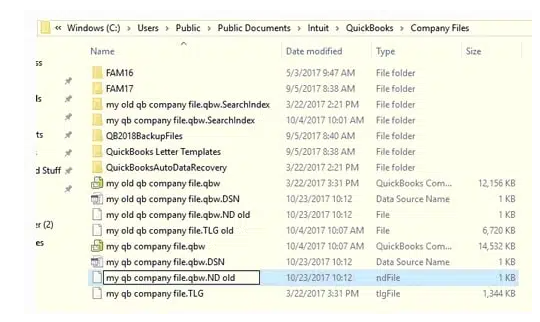
- Close QuickBooks Desktop.
- In the server system, open the folder where the company file is stored.
- Locate the. The TLG file is linked to the problematic QuickBooks file. Right-click on it and choose “Rename.“
- Add “.old” to the file name (e.g., “filename.tlg.old“) and press Enter.
- Repeat the renaming process for the.ND file.
- Upon reopening the company file in QuickBooks, new.ND and . TLG files will be automatically generated.
- Open the company file while holding down the Alt key until the file opens.
Conclusion:
If you’ve tried all the fixes for QuickBooks Error H202 and it’s still sticking around, don’t sweat it. Just give our friendly QuickBooks support team a ring any time of the day, any day of the year. We get that errors like these can throw a wrench in your workday, and that’s the last thing we want. Our crew uses the latest gadgets and tech to sort things out swiftly, making sure your accounting sails smoothly again without burning through your time or wallet. So don’t hesitate to reach out to our certified pros in the U.S. We’re here to help with all your tech troubles, 24/7, all year round.
FAQs: How to Fix QuickBooks Error H202
What is QuickBooks Error H202?
QuickBooks Error H202 occurs when QuickBooks Desktop attempts to establish a connection to the company file but cannot communicate with the server due to issues in the multi-user setup. This error prevents users from accessing their company files in a multi-user environment.
What causes Error H202 in QuickBooks?
- The primary causes of Error H202 include:
- Network configuration issues that prevent the computer from communicating with the server.
- The host computer firewall is blocking incoming and outgoing communication.
- Incorrect hosting configuration settings.
- Damaged or inaccurate DNS settings.
- The QuickBooks Database Server Manager is not running on the server.
How can I fix QuickBooks Error H202?
- Test Network Connectivity:
- Ping the server from the workstation, getting the error to ensure the network is intact. Use the command prompt to ping the server by its IP address or hostname.
- The network needs troubleshooting if there is packet loss or a slow reply.
- Use the QuickBooks Network Diagnostic Tool:
- Download and install the QuickBooks Network Diagnostic Tool on the server.
- Run the tool and scan the folder where the company file is stored.
- The tool will identify and attempt to fix any network issues causing the error.
- Check Hosting and Services:
- Open QuickBooks on each workstation (not the server) and go to File > Utilities. If you see an option that says “Host Multi-User Access,” do not select it. It should only be enabled on the server.
- On the server, make sure the QuickBooksDBXX service is running (XX corresponds to the version of QuickBooks). Go to the Windows Start menu, type “services. msc” in the search, open it, and look for QuickBooksDBXX in the list. Ensure the Startup Type is set to Automatic and the service is running.
- Configure Firewall Settings:
- Configure the firewall on the server to allow exceptions for QuickBooks. You must ensure that the ports QuickBooks uses to communicate are not blocked.
- Edit the Windows Hosts File:
- Sometimes, editing the Windows host file on the workstation where you get the error and the server can help resolve the issue. You need to add the server’s IP address and name.
- Navigate to C:\Windows\System32\Drivers\Etc\ or C:\Windows\Syswow64\Drivers\Etc on the workstation. Open the host file with Notepad, and add the server’s IP address followed by the server name.
- Restart QuickBooks Database Server Manager:
- Open the QuickBooks Database Server Manager on the server and rescan the company file folder.
- This action refreshes the QuickBooks services and reestablishes the connection to allow access in multi-user mode.
What if QuickBooks Error H202 still persists?
If these steps do not resolve the error, it might be due to more complex network issues or damaged QuickBooks installation. In such cases, contacting QuickBooks Support or a network administrator for more advanced troubleshooting may be beneficial.
Following these steps will help address and resolve QuickBooks Error H202, ensuring that your network configuration supports a stable connection for QuickBooks in a multi-user environment.