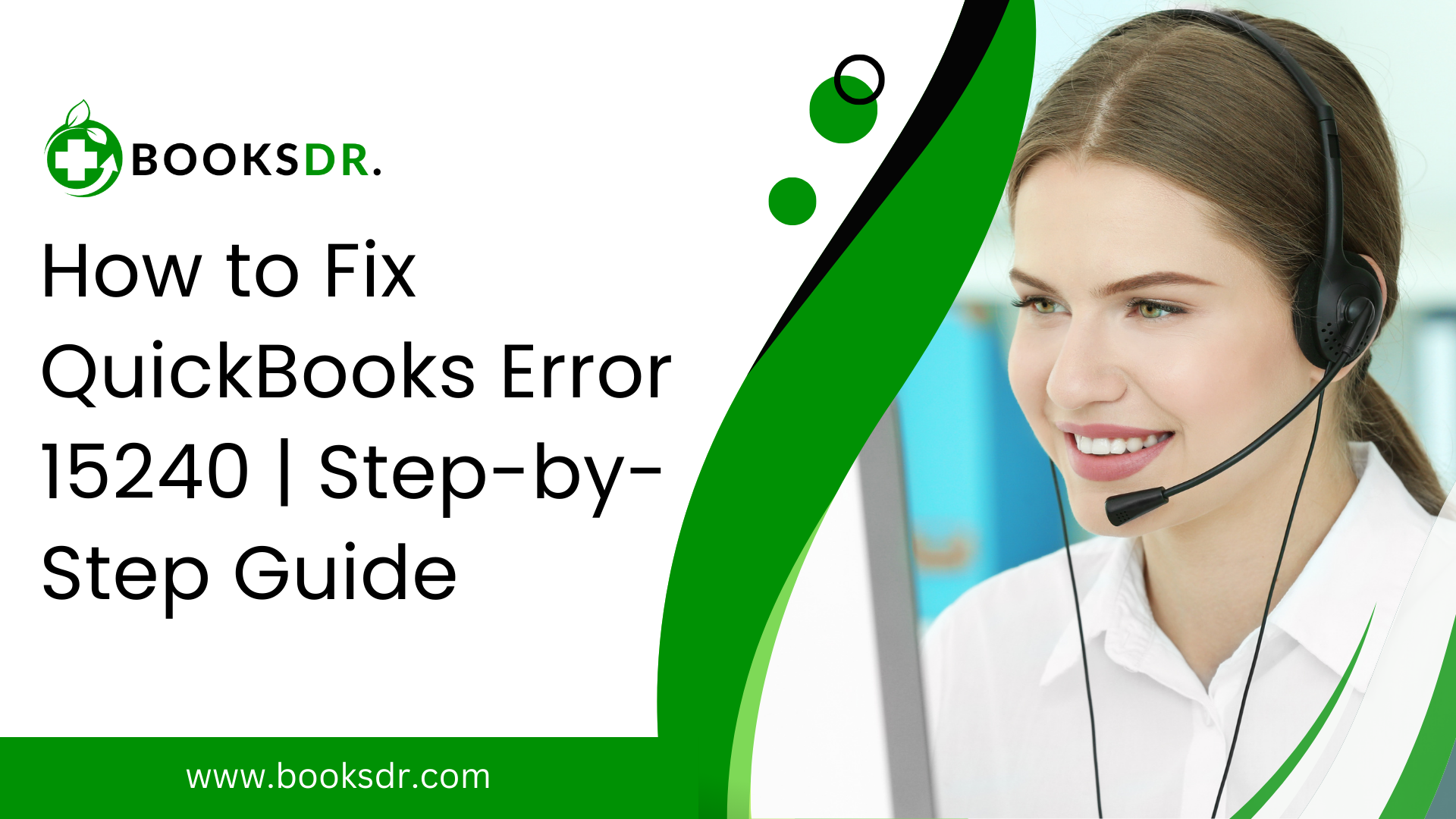QuickBooks Error 15240 is an issue that users often encounter while updating QuickBooks or downloading payroll updates. This error typically appears with messages like “Error 15240: HRESULT X The QuickBooks Update Did Not Complete Successfully” or “Error 15240: HRESULT X The Payroll Update Did Not Complete Successfully.” The error indicates that the file you were trying to update could not be accessed or is damaged, which could be caused by a variety of system misconfigurations or security blockages. Here, I will provide a comprehensive guide to resolving QuickBooks Error 15240, ensuring that your updates can proceed without interruption.
What is QuickBooks Error 15240
QuickBooks Error 15240 is a common issue that users may encounter while updating the software or downloading payroll updates. The error message typically states that the file cannot be opened or that there is a problem with the internet connection. This error often arises due to incorrect system settings, such as inaccurate date and time on your computer, misconfigured Internet Explorer settings, or inadequate user permissions.
The error can also occur if the digital signature certificate is invalid or if security software is blocking QuickBooks updates. These issues prevent QuickBooks from communicating properly with Intuit’s servers, leading to update failures.
Understanding QuickBooks Error 15240
QuickBooks Error 15240 can stem from several different issues, including:
- Incorrect Internet Explorer settings: QuickBooks uses Internet Explorer for its internet operations, even if it’s not your default browser.
- Firewall or antivirus software blocking the update: Security programs might mistakenly block QuickBooks from accessing the internet.
- Damaged Windows or QuickBooks files: Corrupted files can prevent successful updates.
- Running QuickBooks without administrative privileges: Sometimes, QuickBooks needs administrative rights to perform updates successfully.
- Incorrect time and date settings on your system: This can interfere with the security certificate validation during the update process.
symptoms of QuickBooks error 15240
QuickBooks Error 15240 typically presents itself during software updates or when downloading payroll updates. Recognizing the signs and symptoms is crucial for timely intervention:
- Error Messages: The most apparent symptom is an error message, often stating that the file cannot be opened, that there is a problem with the internet connection, or that the download has failed. The error codes may also mention insufficient permissions.
- Update Failures: If you notice that QuickBooks is failing to update or that payroll updates are consistently unsuccessful, this is a clear indication of Error 15240.
- Connectivity Issues: Users may experience general internet connectivity issues while trying to update QuickBooks. This may be due to firewall settings or other network-related problems.
- Restricted Access: If QuickBooks or the system administrator lacks sufficient permissions, you might encounter restricted access messages or difficulty launching the program properly.
- Security Warnings: In some cases, your security software might flag QuickBooks as a potential threat, leading to update issues and errors.
By being aware of these signs and symptoms, you can swiftly identify QuickBooks Error 15240 and take appropriate steps to resolve it.
Methods to Fix QuickBooks Payroll Update Error 15240
QuickBooks Payroll Update Error 15240 often surfaces when users attempt to update QuickBooks or download payroll updates. This error can be frustrating as it interrupts crucial business operations. Fortunately, there are several effective methods to resolve this issue. This comprehensive guide will cover these solutions, ensuring a smooth update process.
Understanding the Error
Before jumping into the solutions, it’s important to understand what causes Error 15240. This error typically appears due to issues with user permissions, incorrect system settings, problems with digital signatures, or conflicts with security software. The error message usually reads that the file cannot be opened or that there is an issue with the internet connection. Addressing these root causes is key to resolving the error.
Method 1: Verify Date and Time Settings
Incorrect date and time settings on your computer can interfere with QuickBooks updates. Follow these steps:
- Access Date and Time Settings: Right-click on the clock in the taskbar and select “Adjust date/time.”
- Set Correct Date and Time: Make sure that the date and time are accurate, and adjust them if needed.
- Enable Automatic Update: Enabling the automatic time update feature can help maintain the correct settings.
Method 2: Run QuickBooks as an Administrator
Running QuickBooks as an administrator grants the necessary permissions for updates. Here’s how:
- Locate QuickBooks: Find the QuickBooks icon on your desktop or in the Start menu.
- Right-click and Select “Run as administrator.” This provides QuickBooks with elevated privileges.
Method 3: Adjust Internet Explorer Settings
QuickBooks relies on Internet Explorer for certain functionalities. Adjusting its settings can resolve the error:
- Open Internet Explorer: Go to “Internet Options.”
- Reset Settings: Navigate to the “Advanced” tab and reset the settings to default.
- Apply and Restart: Apply the changes and restart your computer.
Method 4: Disable Security Software Temporarily
Sometimes, antivirus or firewall software interferes with QuickBooks updates. Temporarily disabling this software can resolve the issue:
- Access Security Software: Find the antivirus or firewall icon in the system tray.
- Disable Temporarily: Right-click and select “Disable” or “Pause Protection.”
- Update QuickBooks: Attempt the update again.
- Re-enable Security Software: After the update, enable the security software.
Method 5: Verify Digital Signature
An invalid digital signature can cause Error 15240. Verify the signature by following these steps:
- Locate QuickBooks File: Navigate to the QuickBooks installation folder.
- Right-click and Open Properties: Select “Digital Signatures.”
- Verify Signature: Select the Intuit signature and verify its certificate.
Method 6: Reinstall QuickBooks
If the error persists, reinstalling QuickBooks can provide a fresh start:
- Uninstall QuickBooks: Go to “Programs and Features” in the Control Panel.
- Install QuickBooks: Use the original installation media or download it from Intuit’s website.
Steps to Fix QuickBooks Error 15240
Step 1: Run QuickBooks as Administrator
One of the simplest fixes is to ensure that QuickBooks is run with administrative privileges:
- Close QuickBooks.
- Right-click on the QuickBooks Desktop icon and select “Run as Administrator.”
- Try updating again to see if running as an administrator resolves the issue.
Step 2: Check Your Internet Explorer Settings
Since QuickBooks uses Internet Explorer settings for its operations, correct configuration is crucial:
- Open Internet Explorer.
- Go to the Tools menu (or the gear icon) and select “Internet Options.”
- Click the Advanced tab. Scroll down to the Security section and ensure that both “SSL 2.0” and “SSL 3.0” are checked. Also, ensure “TLS 1.2” is enabled, particularly if you are on a newer version of Windows.
- Save the changes and close Internet Explorer.
Step 3: Verify the System Date and Time Settings
Incorrect system settings can cause issues with updating QuickBooks:
- Check the system tray for the date and time.
- Right-click on the date/time and select “Adjust date/time.”
- Ensure the date and time are correct. If not, set them to the correct values.
- Restart QuickBooks and attempt to update again.
Step 4: Configure Your Firewall or Antivirus Software
Your firewall or antivirus software might be blocking QuickBooks from accessing the internet:
- Access your firewall or antivirus settings.
- Add exceptions for QuickBooks. Typically, you will need to allow QuickBooks.exe and QBUpdate.exe.
- Save changes and restart your computer. Try to run the update again.
Step 5: Reinstall QuickBooks Using a Clean Install
A clean installation of QuickBooks can resolve many issues related to corrupted application files:
- Uninstall QuickBooks from the Control Panel.
- Download and run the QuickBooks Clean Install Tool from the Intuit website. This tool will rename your old install folders, allowing you to reinstall a fresh copy.
- Reinstall QuickBooks from your original installation CD or the downloaded setup file.
- Try updating QuickBooks again after the clean install.
Step 6: Repair QuickBooks Installation
Repairing the QuickBooks installation can fix corrupted files within the application:
- Close QuickBooks and any other open applications.
- Go to the Control Panel, click “Programs and Features,” find QuickBooks in the list of installed programs, and click “Uninstall/Change.”
- Select “Repair” when the QuickBooks installer appears.
- Follow the on-screen instructions to complete the repair process.
- Restart your computer and open QuickBooks to see if the error persists.
Step 7: Use the QuickBooks Install Diagnostic Tool
The QuickBooks Install Diagnostic Tool can automatically diagnose and fix many common issues with Microsoft components QuickBooks uses:
- Download and install QuickBooks Tool Hub.
- Run the QuickBooks Install Diagnostic Tool from the tool hub.
- Restart your computer after the tool has completed its work.
Conclusion
Resolving QuickBooks error code 15240 involves ensuring that your system settings are configured correctly, that QuickBooks is granted the necessary permissions, and that any obstructive security settings are adjusted. By following these steps, you can typically overcome issues related to Error 15240 and ensure that your QuickBooks software remains up-to-date and fully functional. Regular maintenance checks, such as verifying system settings and updating security exceptions for QuickBooks, can prevent many common issues associated with software updates and ensure the smooth operation of your financial management tools.
FAQs QuickBooks Payroll Update Error 15240,
What are the common causes of QuickBooks Payroll Update Error 15240?
Error 15240 usually results from a range of issues, including:
- Incorrect System Settings: The date and time settings on your computer might be incorrect, impacting updates.
- User Permissions: The account you are using might lack the necessary permissions for QuickBooks updates.
- Invalid Digital Signatures: An outdated or invalid digital signature on QuickBooks files can prevent updates.
- Security Software Conflicts: Antivirus or firewall software might block QuickBooks from communicating with Intuit servers properly.
How can I fix QuickBooks Error 15240 related to incorrect system settings?
To address the error due to incorrect system settings:
- Check Date and Time: Right-click on the clock in the taskbar, select “Adjust date/time,” and correct any discrepancies.
- Enable Automatic Update: Turn on automatic time update settings to prevent future issues.
Why should I run QuickBooks as an administrator?
Running QuickBooks as an administrator can resolve the error because:
- Enhanced Permissions: QuickBooks might need elevated privileges to execute updates, which an administrator account can provide.
- Temporary Fix: This method can be a quick workaround while you investigate deeper causes of the issue.
How do I adjust Internet Explorer settings to fix Error 15240?
QuickBooks relies on Internet Explorer for certain operations. Adjusting its settings can help:
- Reset to Defaults: Open Internet Explorer, go to “Internet Options,” click on the “Advanced” tab, and reset to default settings.
- Restart: After resetting, restart your computer to ensure changes take effect.
Should I disable my antivirus software if I encounter Error 15240?
Disabling your antivirus software can help if:
- Security Conflicts: The antivirus is blocking QuickBooks updates. Temporarily disabling it can allow updates to proceed.
- Re-enable After Update: Remember to turn the antivirus back on after the update to maintain system security.
What should I do if verifying the digital signature doesn’t fix the issue?
If verifying the digital signature doesn’t resolve the error, consider:
- Reinstalling QuickBooks: Uninstalling and reinstalling QuickBooks can address persistent issues by providing a fresh start.
- Use the Diagnostic Tool: QuickBooks offers a diagnostic tool to fix installation issues, which might resolve the problem.
Is reinstalling QuickBooks a viable solution for Error 15240?
Reinstalling QuickBooks can be effective because:
- Fresh Start: It provides a clean installation, eliminating issues with corrupted files or incorrect settings.
- Use the Latest Version: Reinstallation ensures you’re using the latest QuickBooks version, which might have addressed previous issues.