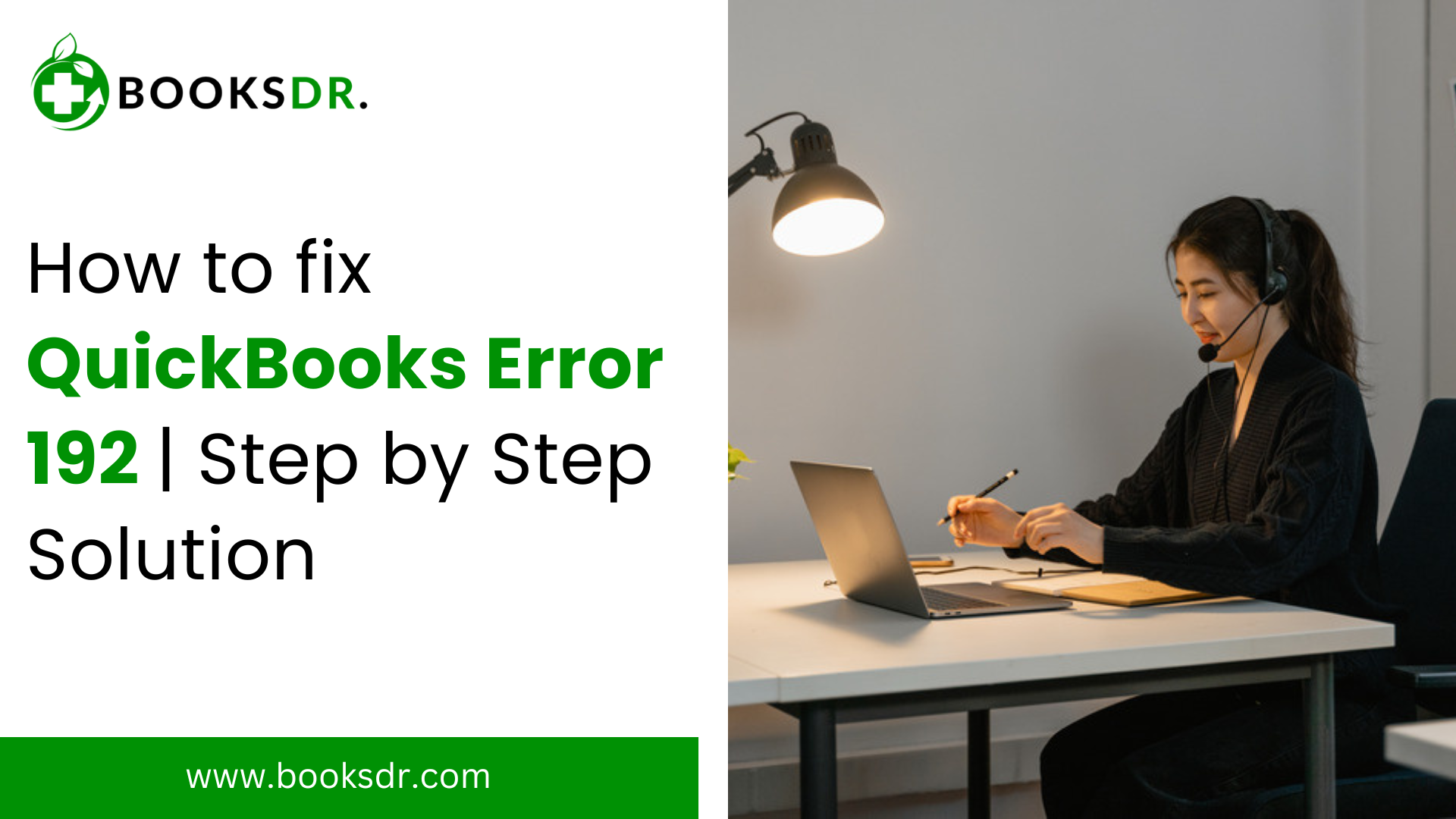QuickBooks is an essential tool for many businesses. It helps manage finances, payroll, and other accounting tasks. However, sometimes errors occur, disrupting your workflow. One such issue is QuickBooks Error 192. This error can be frustrating, but knowing the causes and solutions can help you fix it quickly.
What is QuickBooks Error 192?
QuickBooks Error 192 is an update error. It usually happens when you try to update QuickBooks Desktop or the payroll service. The error message might read: “Error 192: Failed to initialize the update.” This error stops the update process, preventing you from using the latest features and fixes.
Causes of QuickBooks Error 192
Understanding the causes of QuickBooks Error 192 is crucial for fixing it. Here are some common reasons:
- Incomplete Installation: An incomplete or corrupted installation of QuickBooks can trigger this error.
- Damaged Windows Registry: Issues with the Windows registry related to QuickBooks can cause Error 192.
- Virus or Malware: Infection from viruses or malware can damage QuickBooks files, leading to this error.
- System Issues: Problems with the Windows operating system can interfere with QuickBooks updates.
- User Permissions: Insufficient permissions to update software can result in this error.
Symptoms of QuickBooks Error 192
When QuickBooks Error 192 occurs, you might notice the following symptoms:
- Error Message: The primary symptom is the error message stating, “Error 192: Failed to initialize the update.”
- Update Failure: The QuickBooks update process fails.
- Slow Performance: Your computer might run slowly or freeze during the update process.
- Crashing: QuickBooks may crash frequently when you try to update it.
Read More: QuickBooks Error 1603
How to Fix QuickBooks Error 192
Fixing QuickBooks Error 192 involves several steps. Here are detailed solutions to resolve the error:
Solution 1: Restart Your Computer
Restarting your computer can often fix update issues. Here’s how to do it:
- Save Work: Save any open files and close all programs.
- Restart: Click the Start menu, select “Power,” and then “Restart.”
- Retry Update: After restarting, open QuickBooks and try the update again.
Solution 2: Run QuickBooks Install Diagnostic Tool
QuickBooks Install Diagnostic Tool can fix installation and update errors, including Error 192. Here’s how to use it:
- Download Tool: Download QuickBooks Install Diagnostic Tool from the official Intuit website.
- Run Tool: Open the downloaded file and run the tool.
- Scan for Issues: The tool will scan your system for issues and attempt to fix them.
- Follow Instructions: Follow the on-screen instructions to complete the process.
Solution 3: Repair Windows Registry
Fixing registry issues can resolve QuickBooks Error 192. Here’s how to do it:
- Open Run Dialog: Press Windows + R to open the Run dialogue box.
- Type Regedit: Type regedit and press Enter to open the Registry Editor.
- Backup Registry: Before making changes, back up your registry. Click “File” and then “Export.” Save the backup to a safe location.
- Find QuickBooks Keys: Navigate to the QuickBooks-related registry keys. You can find them under HKEY_LOCAL_MACHINE and HKEY_CURRENT_USER.
- Repair Keys: Right-click the keys and select “Repair.” Follow the prompts to fix any issues.
Solution 4: Update Windows
An outdated Windows operating system can cause update errors. Updating Windows might resolve the issue:
- Open Settings: Click the Start menu and select “Settings.”
- Go to Update & Security: Click “Update & Security.”
- Check for Updates: Click “Check for updates.” If updates are available, download and install them.
- Restart: Restart your computer after the updates are installed.
Solution 5: Check for Malware
Malware can damage QuickBooks files and cause update errors. Running a malware scan can help:
- Open Security Software: Open your antivirus or anti-malware software.
- Run Full Scan: Select the option to run a full system scan.
- Remove Threats: If any threats are found, follow the software’s instructions to remove them.
- Retry Update: After removing the malware, try updating QuickBooks again.
Solution 6: Clean and Install QuickBooks
If the above solutions don’t work, a clean install of QuickBooks might resolve the error. Here’s how to do it:
- Uninstall QuickBooks: Go to the Control Panel, select “Programs and Features,” and uninstall QuickBooks.
- Rename Installation Folders: Rename the installation folders to ensure no old files interfere with the new installation. The folders to rename are:
- C:\Program Files\Intuit\QuickBooks
- C:\ProgramData\Intuit\QuickBooks
- C:\Users[Your User Name]\AppData\Local\Intuit\QuickBooks
- Reinstall QuickBooks: Download the latest version of QuickBooks from the official Intuit website and install it.
Preventing QuickBooks Error 192
Preventing QuickBooks Error 192 involves regular maintenance and best practices:
- Regular Updates: Keep your Windows operating system and QuickBooks updated to the latest versions.
- Check Installation: Ensure QuickBooks is properly installed and functioning.
- User Permissions: Make sure you have the necessary permissions to update software.
- System Maintenance: Regularly check your system for issues and perform maintenance tasks.
- Security Software: Use reliable antivirus and anti-malware software to protect your system.
Related Post: QuickBooks Error 1327
Conclusion
QuickBooks error code 192 can disrupt your work, but understanding its causes and solutions can help you fix it quickly. By following the detailed steps above, you can resolve the error and continue using QuickBooks without interruption. Regular maintenance and best practices can also help prevent this and other errors in the future.
If you still encounter issues, consider reaching out to QuickBooks support or a certified QuickBooks professional for assistance. Keeping your QuickBooks software and system in good shape ensures smooth and efficient business accounting.