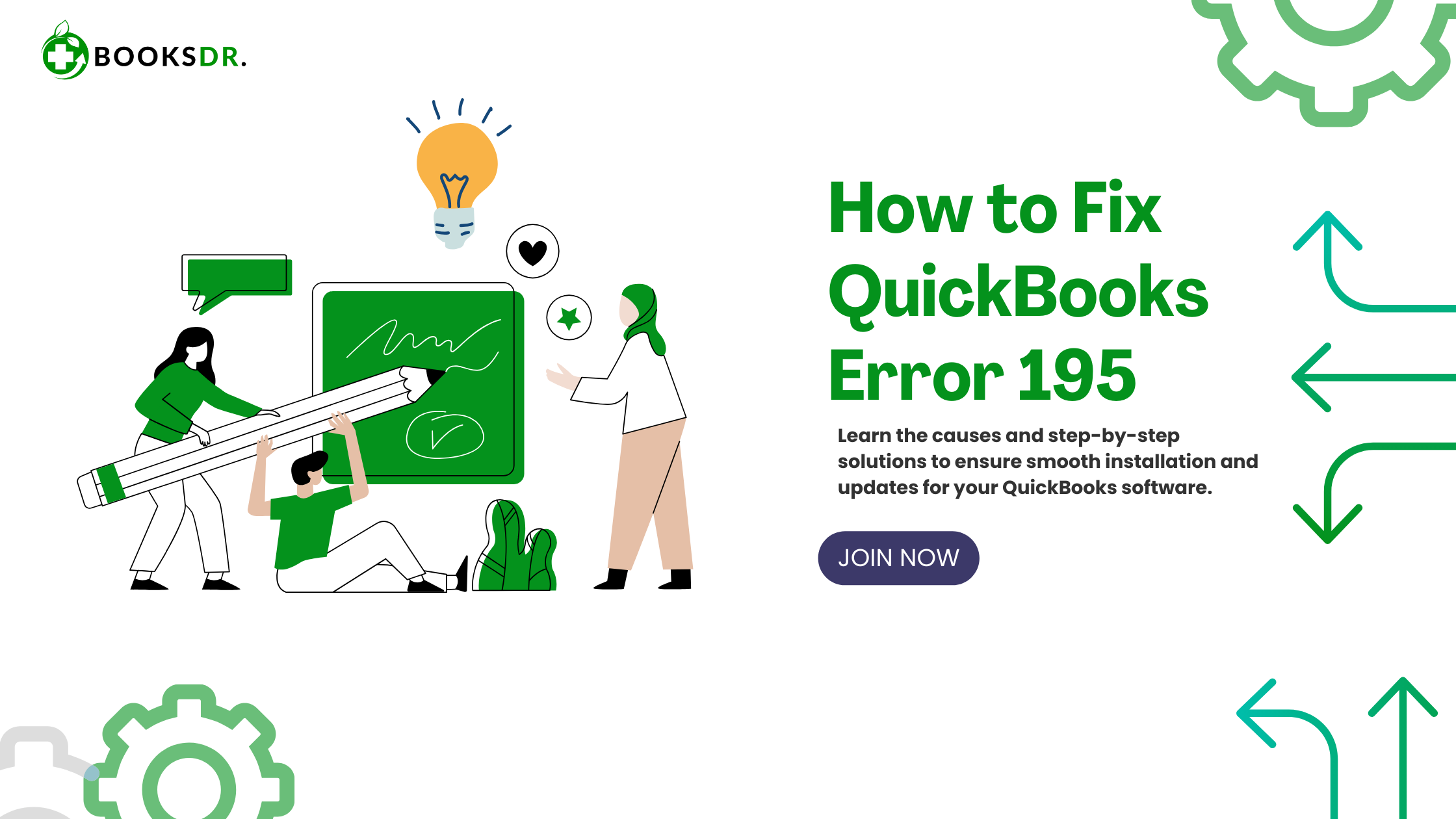Fix QuickBooks Error 195 with our detailed guide. Learn the causes and step-by-step solutions to ensure smooth installation and updates for your QuickBooks software.
QuickBooks is a powerful accounting software used by businesses to manage their finances. However, like any software, it can sometimes encounter errors. One common issue is QuickBooks Error 195. This error typically occurs during the installation or updating process of QuickBooks.
In this article, we will explain what QuickBooks Error 195 is, its causes, and how to fix it. By following these steps, you can resolve the error and ensure your QuickBooks runs smoothly.
What is QuickBooks Error 195?
QuickBooks Error 195 occurs when there is an issue during the installation or update process of QuickBooks. The error message usually indicates that there is a problem with downloading the update files or installing the software. This error can prevent you from updating QuickBooks or installing it correctly.
Causes of QuickBooks Error 195
Several factors can cause QuickBooks Error 195. Some common causes include:
- Internet Connection Issues: A poor or unstable internet connection can interrupt the download or installation process.
- Firewall or Antivirus Settings: Security software can block QuickBooks from downloading or installing updates.
- Outdated Windows OS: Using an outdated version of Windows can cause compatibility issues with QuickBooks.
- Corrupt Downloaded Files: If the downloaded installation files are corrupt, QuickBooks may not install correctly.
- System Requirements Not Met: If your computer does not meet the minimum system requirements for QuickBooks, the installation may fail.
How to Fix QuickBooks Error 195
Step 1: Check Your Internet Connection
First, ensure that your internet connection is stable. Follow these steps:
- Open a web browser and visit any website to check if your internet is working.
- If the internet is slow or not working, restart your router or contact your internet service provider.
Step 2: Adjust Firewall and Antivirus Settings
Firewall or antivirus settings can sometimes block QuickBooks from downloading or installing updates. Temporarily disable these settings and try again. Follow these steps:
- Open your antivirus software and find the option to disable it temporarily.
- Open the Control Panel and go to “System and Security.”
- Click on “Windows Firewall” and select “Turn Windows Firewall on or off.”
- Turn off the firewall and try downloading or installing QuickBooks again.
- Remember to enable the firewall and antivirus once the process is complete.
Step 3: Update Windows OS
Ensure that your Windows operating system is up to date. Follow these steps:
- Click on the Start menu and go to “Settings.”
- Click on “Update & Security.”
- Select “Windows Update” and click on “Check for updates.”
- Install any available updates and restart your computer.
Step 4: Download QuickBooks Again
If the downloaded installation files are corrupt, download QuickBooks again. Follow these steps:
- Go to the official QuickBooks website.
- Download the latest version of QuickBooks.
- Save the file to your computer and run the installer.
Step 5: Check System Requirements
Ensure that your computer meets the minimum system requirements for QuickBooks. Follow these steps:
- Visit the official QuickBooks website and find the system requirements for your version.
- Compare these requirements with your computer’s specifications.
- If your computer does not meet the requirements, consider upgrading your hardware.
Step 6: Use QuickBooks Tool Hub
QuickBooks Tool Hub is a helpful utility that can fix common QuickBooks errors. Follow these steps:
- Download QuickBooks Tool Hub from the official Intuit website.
- Save the file and run the installer.
- Open QuickBooks Tool Hub and go to the “Installation Issues” tab.
- Select “QuickBooks Install Diagnostic Tool” and run the tool.
- Follow the on-screen instructions to fix the error.
Step 7: Contact QuickBooks Support
If you have tried all the above steps and still face QuickBooks Error 195, contact QuickBooks Support for further assistance. They can provide expert help to resolve the issue.
Conclusion
QuickBooks Error 195 can be frustrating, but it can be resolved by following the steps outlined in this article. By checking your internet connection, adjusting firewall and antivirus settings, updating Windows OS, downloading QuickBooks again, checking system requirements, and using QuickBooks Tool Hub, you can fix the error and continue using QuickBooks without any issues.
If you still face problems, do not hesitate to contact QuickBooks Support for professional assistance. Keeping your QuickBooks updated and installed correctly is crucial for managing your finances efficiently.