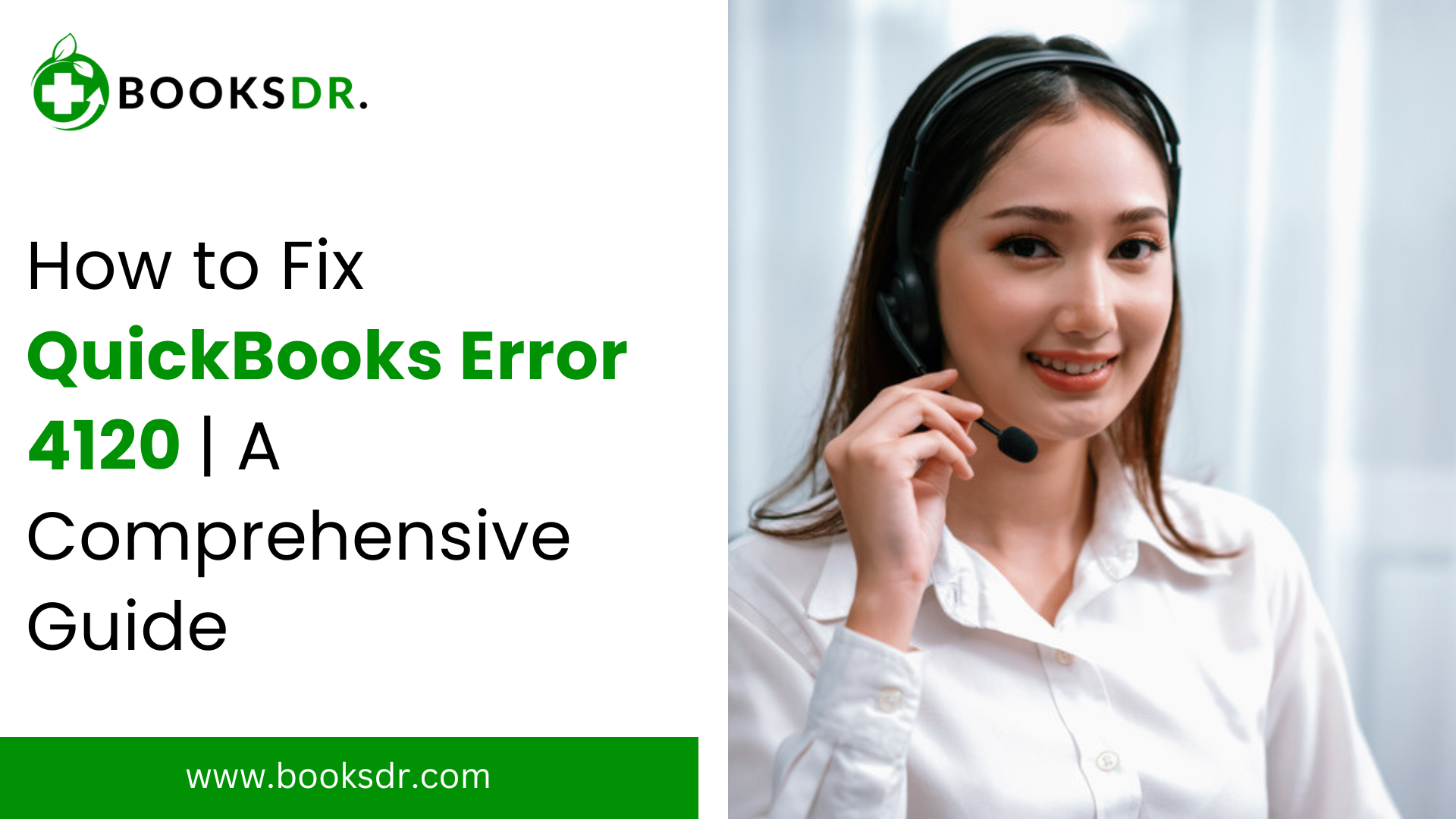QuickBooks Error 4120 is a common issue users face when trying to install or update QuickBooks Desktop. This error usually indicates a problem with the installation files or the system itself, disrupting workflow. Here’s a detailed guide to help you understand and fix QuickBooks Error 4120.
What Causes QuickBooks Error 4120?
Several factors can trigger QuickBooks Error 4120, including:
- Damaged or Corrupted QuickBooks Installation Files: If the installation files are corrupted or incomplete, you may encounter Error 4120.
- Virus or Malware Infection: Malicious software can interfere with QuickBooks installation or update processes.
- Incorrect System Settings: Issues with your computer’s system settings can prevent QuickBooks from installing or updating properly.
- Registry Errors: Incorrect or outdated registry entries related to QuickBooks can cause Error 4120.
- Third-Party Software Conflicts: Other software running on your computer may conflict with QuickBooks, leading to this error.
Read More: QuickBooks Error 1603
Steps to Fix QuickBooks Error 4120
Run a Full Malware Scan
Start by ensuring that your system is free from viruses and malware. Running a full scan can identify and remove any malicious software that might be causing the issue.
- Open your antivirus software.
- Select the option to perform a full system scan.
- Follow the prompts to scan and remove any detected threats.
- Restart your computer and try installing or updating QuickBooks again.
Update Windows
Keeping your operating system updated can resolve compatibility issues that may be causing Error 4120. Here’s how to check for updates:
- Press Windows + I to open Settings.
- Go to Update & Security.
- Click on Check for updates and install any available updates.
- Restart your computer and attempt the QuickBooks installation or update again.
Use the QuickBooks Install Diagnostic Tool
The QuickBooks Install Diagnostic Tool can identify and fix installation issues. Here’s how to use it:
- Download the QuickBooks Tool Hub from the official Intuit website.
- Install and open the Tool Hub.
- Select Installation Issues.
- Click on QuickBooks Install Diagnostic Tool and let it run.
- Once the scan is complete, restart your computer and try the installation again.
Repair Windows Registry Entries
Incorrect or outdated registry entries related to QuickBooks can cause Error 4120. Here’s how to fix them:
- Press Windows + R to open the Run dialog box.
- Type regedit and press Enter to open the Registry Editor.
- Navigate to the following path: HKEY_LOCAL_MACHINE\SOFTWARE\Intuit\QuickBooks.
- Right-click on the QuickBooks folder and select Export.
- Save the backup file to a location you can easily access.
- After creating the backup, you can manually correct or delete incorrect entries. If you need assistance, consult a professional.
- Close the Registry Editor and restart your computer.
Clean Out System Junk
Temporary files and system junk can cause various issues, including Error 4120. Cleaning them out can improve your computer’s performance and resolve the error.
- Press Windows + R to open the Run dialog box.
- Type cleanmgr and press Enter to open Disk Cleanup.
- Select the drive you want to clean (usually the C: drive) and click OK.
- Select the file types you want to delete (e.g., Temporary files, Recycle Bin) and click OK.
- Click Delete Files to confirm.
Reinstall QuickBooks Desktop
If the error persists, reinstalling QuickBooks Desktop can often resolve the issue. Here’s how to do it:
- Uninstall QuickBooks:
- Open the Control Panel and select Programs and Features.
- Find QuickBooks in the list and click Uninstall/Change.
- Follow the prompts to complete the uninstallation.
- Rename QuickBooks folders to ensure no old installation files interfere:
- Press Windows + R to open the Run dialog box.
- Type C:\ProgramData\Intuit\QuickBooks and press Enter.
- Rename the QuickBooks version folder by adding .old at the end (e.g., QuickBooks 2022. old).
- Repeat this process for the following locations:
- C:\Users\[Your User Name]\AppData\Local\Intuit\QuickBooks
- C:\Program Files\Intuit\QuickBooks
- C:\Program Files (x86)\Intuit\QuickBooks
- Download the latest version of QuickBooks from the official Intuit website.
- Install QuickBooks and follow the on-screen instructions.
Adjust Windows Firewall and Security Settings
Your firewall or antivirus software might be blocking QuickBooks. Temporarily turning off these programs can help determine if they are causing the issue:
- Open your antivirus software and turn it off temporarily.
- Go to the Control Panel and select System and Security.
- Click on Windows Firewall and select Turn Windows Firewall on or off.
- Turn off the firewall and try to install or update QuickBooks again.
- Remember to re-enable your antivirus and firewall after the installation.
Use System Restore
If the error started appearing after a recent change to your system, using System Restore can revert your computer to a previous state where QuickBooks was functioning correctly:
- Press Windows + S and type System Restore.
- Select Create a restore point.
- In the System Properties window, click on System Restore.
- Follow the prompts to select a restore point and restore your system.
- Restart your computer and try installing or updating QuickBooks again.
Related Post here: QuickBooks Error H202
Conclusion
QuickBooks error code 4120 can be a significant obstacle, but with the right approach, it’s usually resolvable. By following these steps, you can address the underlying issues and ensure your QuickBooks installation or update proceeds smoothly. If you continue to encounter problems, don’t hesitate to reach out to QuickBooks support or consult with a professional. Ensuring that QuickBooks runs without errors is crucial for maintaining efficient business operations.
FAQs on Fixing QuickBooks Error 4120
What is QuickBooks Error 4120?
QuickBooks Error 4120 occurs when there is an issue with the installation or update process of QuickBooks Desktop. Various factors, including damaged installation files, system issues, or conflicts with other software, can trigger this error.
How do I know if I have QuickBooks Error 4120?
You will typically see a message indicating Error 4120 during the installation or update of QuickBooks Desktop. The error message may include text such as “QuickBooks has encountered a problem and needs to close” or “Error 4120: QuickBooks has stopped working.”
What causes QuickBooks Error 4120?
Several factors can cause QuickBooks Error 4120, including:
- Damaged or Corrupted QuickBooks Installation Files: If the files needed for QuickBooks installation are corrupted or incomplete, you may encounter this error.
- Virus or Malware Infection: Malicious software can interfere with QuickBooks installation or update processes.
- Incorrect System Settings: Issues with your computer’s system settings can prevent QuickBooks from installing or updating properly.
- Registry Errors: Incorrect or outdated registry entries related to QuickBooks can cause this error.
- Third-Party Software Conflicts: Other software running on your computer may conflict with QuickBooks, leading to Error 4120.
How can I fix QuickBooks Error 4120?
Here are detailed steps to fix QuickBooks Error 4120:
- Run a Full Malware Scan:
- Open your antivirus software.
- Select the option to perform a full system scan.
- Follow the prompts to scan and remove any detected threats.
- Restart your computer and try installing or updating QuickBooks again.
- Update Windows:
- Press Windows + I to open Settings.
- Go to Update & Security.
- Click on Check for updates and install any available updates.
- Restart your computer and attempt the QuickBooks installation or update again.
- Use the QuickBooks Install Diagnostic Tool:
- Download the QuickBooks Tool Hub from the official Intuit website.
- Install and open the Tool Hub.
- Select Installation Issues.
- Click on QuickBooks Install Diagnostic Tool and let it run.
- Once the scan is complete, restart your computer and try the installation again.
- Repair Windows Registry Entries:
- Press Windows + R to open the Run dialog box.
- Type regedit and press Enter to open the Registry Editor.
- Navigate to the following path: HKEY_LOCAL_MACHINE\SOFTWARE\Intuit\QuickBooks.
- Right-click on the QuickBooks folder and select Export.
- Save the backup file to a location you can easily access.
- After creating the backup, you can manually correct or delete incorrect entries. If you need assistance, consult a professional.
- Close the Registry Editor and restart your computer.
- Clean Out System Junk:
- Press Windows + R to open the Run dialog box.
- Type cleanmgr and press Enter to open Disk Cleanup.
- Select the drive you want to clean (usually the C: drive) and click OK.
- Select the file types you want to delete (e.g., Temporary files, Recycle Bin) and click OK.
- Click Delete Files to confirm.
- Reinstall QuickBooks Desktop:
- Uninstall QuickBooks:
- Open the Control Panel and select Programs and Features.
- Find QuickBooks in the list and click Uninstall/Change.
- Follow the prompts to complete the uninstallation.
- Rename QuickBooks folders to ensure no old installation files interfere:
- Press Windows + R to open the Run dialog box.
- Type C:\ProgramData\Intuit\QuickBooks and press Enter.
- Rename the QuickBooks version folder by adding .old at the end (e.g., QuickBooks 2022. old).
- Repeat this process for the following locations:
- C:\Users\[Your User Name]\AppData\Local\Intuit\QuickBooks
- C:\Program Files\Intuit\QuickBooks
- C:\Program Files (x86)\Intuit\QuickBooks
- Download the latest version of QuickBooks from the official Intuit website.
- Install QuickBooks and follow the on-screen instructions.
- Uninstall QuickBooks:
- Adjust Windows Firewall and Security Settings:
- Open your antivirus software and turn it off temporarily.
- Go to the Control Panel and select System and Security.
- Click on Windows Firewall and select Turn Windows Firewall on or off.
- Turn off the firewall and try to install or update QuickBooks again.
- Remember to re-enable your antivirus and firewall after the installation.
- Use System Restore:
- Press Windows + S and type System Restore.
- Select Create a restore point.
- In the System Properties window, click on System Restore.
- Follow the prompts to select a restore point and restore your system.
- Restart your computer and try installing or updating QuickBooks again.
What should I do if these steps don’t work?
If none of these solutions resolves QuickBooks Error 4120, you should consider the following:
- Contacting QuickBooks Support: Reach out to QuickBooks support for advanced troubleshooting and assistance.
- Consulting a Professional: If you’re not comfortable performing these steps or if the error persists, seek help from a professional IT technician or a QuickBooks expert.
Can third-party software cause QuickBooks Error 4120?
Yes, third-party software can conflict with QuickBooks and cause Error 4120. This includes antivirus programs, firewall settings, and other applications that might interfere with QuickBooks processes. Temporarily turning off these programs during installation or updating can help identify if they are the cause.
Is it safe to modify the Windows Registry to fix QuickBooks Error 4120?
Modifying the Windows Registry can be risky if not done correctly, as it can affect your system’s performance and stability. It is essential to back up the registry before making any changes. If you are unsure or uncomfortable with this process, it’s best to seek help from a professional.