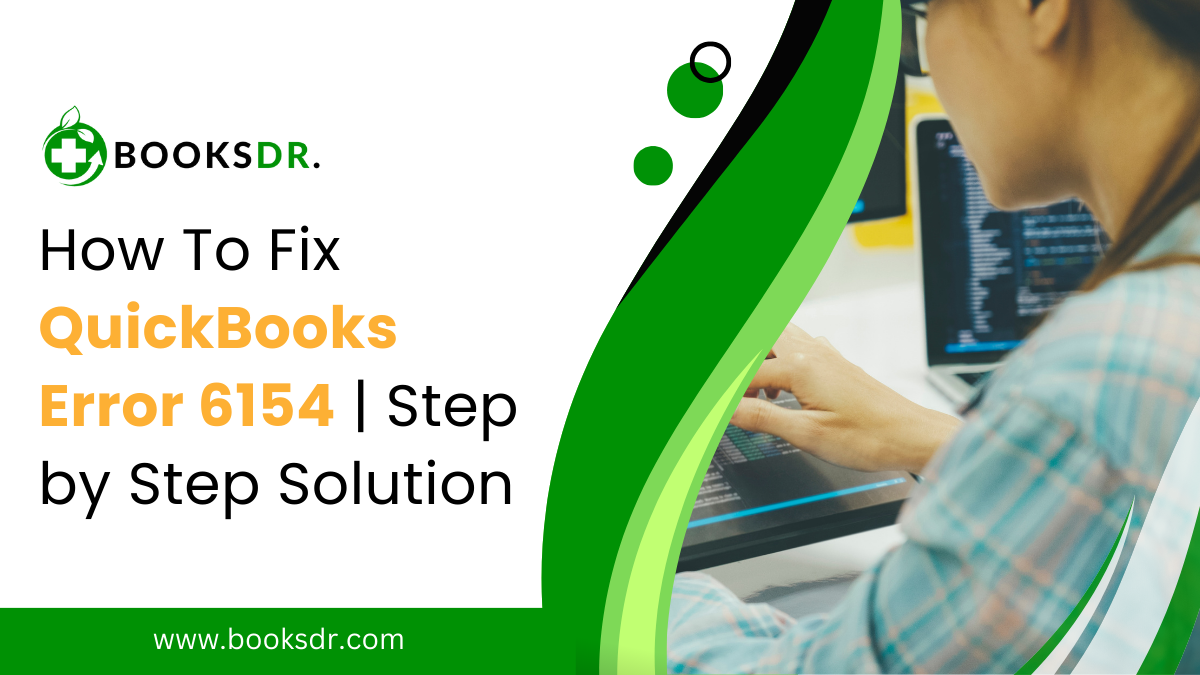Error 6154 in QuickBooks is an issue that users may encounter when attempting to open a company file or when QuickBooks is unable to access a specific file or folder. This error can disrupt your workflow and prevent you from accessing important financial data. Understanding the causes and exploring comprehensive solutions can help resolve this issue effectively. Here, I will provide detailed guidance on how to address and fix QuickBooks error 6154.
Understanding Error 6154
QuickBooks error 6154 occurs when the software cannot open a specific file or directory. This can happen due to several reasons:
- Incorrect file permissions that restrict access to QuickBooks.
- Issues with the file path that QuickBooks is trying to access.
- Corruption within the QuickBooks company file.
- Problems with the QuickBooks installation itself.
How to Fix QuickBooks Error 6154
QuickBooks Error 6154 occurs when QuickBooks Desktop encounters issues accessing a company file or a folder containing the file. This error can hinder your workflow, but fortunately, there are several methods to resolve it. Follow the steps below to fix this error and get back on track.
Possible Causes
Error 6154 might be caused by:
- The folder containing your QuickBooks company file is inaccessible.
- The company file path has changed.
- Your user account doesn’t have proper permissions.
Solution 1: Log in as the Admin User
Sometimes, error 6154 is a result of insufficient permissions. Try the following steps:
- Log out of QuickBooks Desktop.
- Log out of Windows.
- Log in to your computer as an administrator.
- Open QuickBooks Desktop.
- Open your company file.
Solution 2: Change the Location of the Company File
Moving the company file to a different location can resolve the issue:
- Open File Explorer on your computer.
- Locate the folder containing your company file.
- Copy the company file to a new location on your computer.
- Open QuickBooks Desktop.
- Go to File > Open or Restore Company.
- Browse to the new location and open your company file.
Solution 3: Update QuickBooks Desktop
Outdated software can lead to unexpected errors. Ensure your QuickBooks Desktop is updated:
- Open QuickBooks Desktop.
- Go to Help > Update QuickBooks Desktop.
- Select the updates and click Update Now.
- Restart QuickBooks and check if the error persists.
Solution 4: Verify and Rebuild Data
If the above solutions do not work, you can use the Verify and Rebuild Data feature:
- Open QuickBooks Desktop.
- Go to File > Utilities > Verify Data.
- Wait for the verification process to complete.
- If errors are found, select Rebuild Data and follow the prompts.
Conclusion
Resolving QuickBooks error 6154 involves checking and adjusting file permissions, using QuickBooks File Doctor, ensuring the software is properly installed, and keeping it up-to-date. By methodically following these steps, you can overcome this error and restore access to your QuickBooks company file, ensuring that your financial operations proceed smoothly. Remember, maintaining regular backups of your QuickBooks data can prevent data loss and help in quickly resolving such errors.