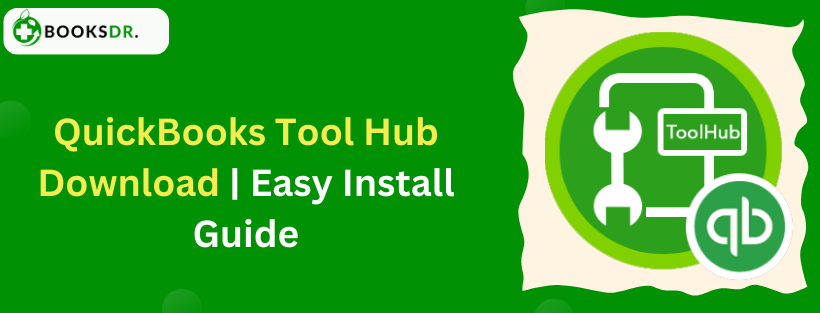Are you tired of struggling with QuickBooks errors and issues? Do you wish there was a simple solution to troubleshoot and resolve problems efficiently? Look no further! Introducing QuickBooks Tool Hub – the ultimate tool for every QuickBooks user.
But what exactly is QuickBooks Tool Hub, and how can it revolutionize your QuickBooks experience? This article will guide you through the quick and easy process of QuickBooks Tool Hub Download on your computer. Get ready to discover a game-changer that will take your QuickBooks journey to new heights.
Key Takeaways:
- QuickBooks Tool Hub is a powerful tool for troubleshooting and resolving QuickBooks errors and issues.
- Downloading and installing QuickBooks Tool Hub is a simple process that can be done in a few easy steps.
- QuickBooks Tool Hub provides various features and techniques for efficient problem-solving and support.
- Regularly updating QuickBooks Tool Hub ensures access to the latest features and bug fixes.
- Maximize the benefits of QuickBooks Tool Hub with additional tips and tricks for efficient problem-solving.
Why Use QuickBooks Tool Hub?
QuickBooks Tool Hub is essential software for QuickBooks users. It provides comprehensive support and troubleshooting capabilities. With its user-friendly interface and powerful features, QuickBooks Tool Hub makes it easy to resolve common issues and maintain a seamless QuickBooks experience.
Here are some key reasons why you should consider using QuickBooks Tool Hub:
- Centralized Support: QuickBooks Tool Hub combines various QuickBooks support tools in one convenient location, saving you time and effort. Whether you need to fix common errors, run diagnostics, or repair your QuickBooks installation, QuickBooks Tool Hub has got you covered.
- Ease of Use: With its intuitive interface, QuickBooks Tool Hub is designed to be user-friendly and accessible to users of all skill levels. You don’t need to be a technical expert to navigate the tool. Launch QuickBooks Tool Hub and follow the step-by-step instructions to troubleshoot and resolve issues.
- Comprehensive Troubleshooting: QuickBooks Tool Hub provides many troubleshooting options to address common QuickBooks errors. From network connectivity issues to problems opening a company file, QuickBooks Tool Hub offers specific tools and utilities to help you diagnose and fix these issues quickly.
- Quick Access to Resources: QuickBooks Tool Hub offers easy access to resources like product updates, support articles, and community forums. This means you can stay updated with the latest QuickBooks news, find answers to common questions, and connect with other QuickBooks users to share insights and experiences.
Using QuickBooks Tool Hub is like having a powerful toolkit at your disposal. It provides the tools to overcome common QuickBooks challenges and ensure your business finances stay on track.
Whether you’re a small business owner, an accountant, or a bookkeeper, QuickBooks Tool Hub can greatly enhance your QuickBooks experience. It can save you time and help you manage your financial data effectively.
In the next section, we will guide you through the step-by-step process of setting up QuickBooks Tool Hub on your computer so you can start leveraging its powerful features and support capabilities.
QuickBooks Tool Hub Setup Guide
Setting up QuickBooks Tool Hub on your computer is straightforward and ensures a smooth installation. You’ll be up and running with QuickBooks Tool Hub in no time by following these step-by-step instructions.
Step 1: Download QuickBooks Tool Hub
- Visit the official QuickBooks website and navigate to the Tool Hub download page.
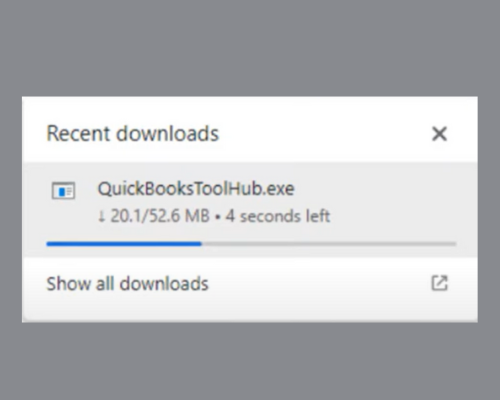
- Click on the “Download Now” button to initiate the download.
- Once the download is complete, locate the downloaded file on your computer.
- Double-click on the file to start the installation process.
Step 2: Install QuickBooks Tool Hub
Follow these instructions to install QuickBooks Tool Hub:
- Read and accept the license agreement to proceed with the installation.
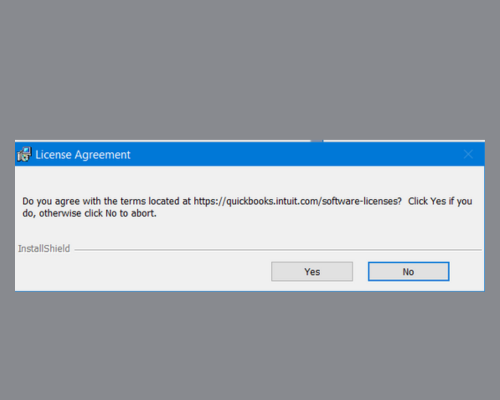
- Choose the installation location on your computer and click “Next.“
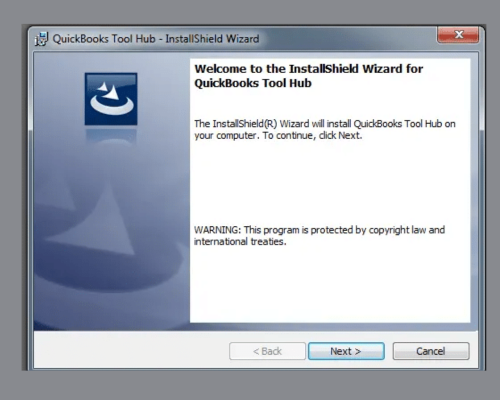
- Wait for the installation process to complete.

- Once the installation is finished, click on the “Finish” button.
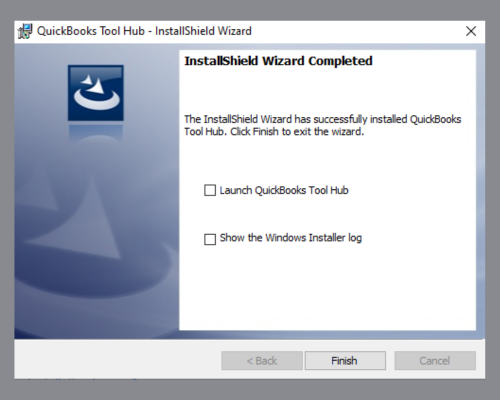
Tip: It’s recommended to close all other programs before installing QuickBooks Tool Hub to avoid any potential conflicts.
Step 3: Launch QuickBooks Tool Hub
After the installation, follow these steps to launch QuickBooks Tool Hub:
- Locate the QuickBooks Tool Hub icon on your desktop or the installation folder.
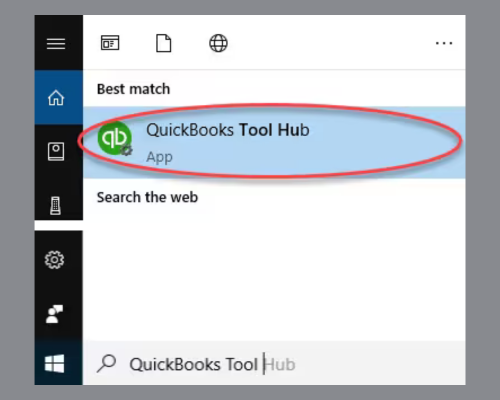
- Double-click on the icon to open QuickBooks Tool Hub.
Congratulations! You have successfully set up QuickBooks Tool Hub on your computer. Now, you can use its powerful features to troubleshoot and resolve any issues in QuickBooks.
QuickBooks Tool Hub Troubleshooting
QuickBooks Tool Hub has powerful tools to resolve common errors and issues that QuickBooks users may encounter. Let’s explore some of this handy tool’s troubleshooting features and techniques.
- QuickBooks File Doctor
One of QuickBooks Tool Hub’s critical troubleshooting features is the QuickBooks File Doctor. This tool can help fix issues related to network connectivity, company file corruption, and Windows firewall settings. It automatically diagnoses and repairs problems, ensuring your QuickBooks software runs smoothly.
- Component Repair
If you experience issues with Microsoft components required for QuickBooks to function correctly, the Component Repair tool in QuickBooks Tool Hub can come to your rescue. It helps fix problems related to Microsoft .NET Framework, Microsoft MSXML, and Microsoft Visual C++, ensuring seamless QuickBooks operation.
- QuickBooks Program Diagnostic Tool
The QuickBooks Program Diagnostic Tool is designed to troubleshoot problems related to QuickBooks installation and file assemblies. It detects errors and repairs them, ensuring the stability and functionality of your QuickBooks software.
- QuickBooks Connection Diagnostic Tool
If you encounter issues while setting up or using multi-user mode in QuickBooks, the Connection Diagnostic Tool can help identify and resolve network connectivity problems. It ensures smooth communication between QuickBooks and your company file, minimizing interruptions in workflow.
- Clean Install
Sometimes, a clean install of QuickBooks can help resolve persistent issues. QuickBooks Tool Hub provides step-by-step instructions and tools to completely uninstall and reinstall QuickBooks, giving you a fresh start and resolving any underlying software conflicts.
“QuickBooks Tool Hub simplifies the troubleshooting process by providing users with a centralized hub for various diagnostic tools and repair utilities.” – Jessica Collins, Certified QuickBooks ProAdvisor.
By leveraging the troubleshooting features and techniques available in QuickBooks Tool Hub, you can effectively troubleshoot and resolve common errors and issues that may arise while using QuickBooks, ensuring uninterrupted and efficient financial management.
Updating QuickBooks Tool Hub to the Latest Version
Keeping QuickBooks Tool Hub up to date is essential to ensure you have access to the latest features and bug fixes. Follow the simple steps below to update your QuickBooks Tool Hub to the latest version:
- Step 1: Open QuickBooks Tool Hub on your computer.
- Step 2: Click on the Help & Updates tab in the tool hub.
- Step 3: Select Update QuickBooks Tool Hub.
- Step 4: The tool hub will automatically check for the latest version and prompt you to update if a newer version is available.
- Step 5: Click on Update Now to start the update process.
- Step 6: Wait for the update to complete. This may take a few minutes.
- Step 7: You will see a confirmation message once the update is finished.
- Step 8: Restart QuickBooks Tool Hub to apply the updates.
By regularly updating your QuickBooks Tool Hub, you can ensure access to the latest enhancements and bug fixes, allowing you to make the most out of this powerful tool.
“Updating QuickBooks Tool Hub is a breeze with just a few clicks. Stay current and experience the full range of benefits the latest version offers.” – QuickBooks User.
QuickBooks Tool Hub Installation Guide for Windows 10
If you’re using a Windows 10 operating system, follow these step-by-step instructions to install QuickBooks Tool Hub on your computer.
- First, visit the official Intuit QuickBooks website to find the download page for QuickBooks Tool Hub.
- On the download page, locate the download link for the Windows version of QuickBooks Tool Hub and click on it to start the download.
- Once the download is complete, locate the downloaded file on your computer (usually in the Downloads folder).
- Double-click on the downloaded file to launch the QuickBooks Tool Hub installation wizard.
- Follow the prompts in the installation wizard to complete the process. Before proceeding, make sure to read and accept the terms and conditions.
- After the installation, you can find the QuickBooks Tool Hub shortcut on your desktop or in the start menu.
- Double-click on the QuickBooks Tool Hub shortcut to launch the tool.
Note: Before installing QuickBooks Tool Hub, ensure your computer meets the minimum system requirements for the tool. To avoid any interference, it is also recommended that you close all other programs and temporarily disable your antivirus software during the installation process.
Once you have successfully installed QuickBooks Tool Hub, you can use its various features and tools to troubleshoot and resolve common QuickBooks issues.
QuickBooks Tool Hub Installation Requirements:
- Windows 10 operating system
- Reliable internet connection
- Administrator access on your computer
- Sufficient disk space for the installation
Benefits of Installing QuickBooks Tool Hub on Windows 10:
Installing QuickBooks Tool Hub on your Windows 10 computer gives you access to a comprehensive set of troubleshooting and support tools designed explicitly for QuickBooks users. With QuickBooks Tool Hub, you can quickly diagnose and resolve common issues, update your QuickBooks software, access company files, and get immediate assistance from the QuickBooks support team.
To streamline your QuickBooks experience and maximize productivity, download and install QuickBooks Tool Hub on your Windows 10 computer.
Operating SystemMinimum System Requirements
Windows 10
- Processor: 2.4 GHz or faster
- RAM: 4 GB or more
- Screen Resolution: 1280×1024 or higher
- Hard Disk Space: 2.5 GB of free space
Resolving Common Issues with QuickBooks Tool Hub
While QuickBooks Tool Hub is an invaluable resource for troubleshooting QuickBooks errors and issues, users may encounter some common problems. Fortunately, with a few simple steps, you can resolve these issues and get back to smoothly managing your finances.
- QuickBooks Tool Hub Crashing or Not Opening
If you’re experiencing issues with QuickBooks Tool Hub crashing or not opening, try the following solutions:
- Restart your computer: Sometimes, a simple restart can resolve the issue. Close all programs and restart your computer before opening QuickBooks Tool Hub again.
- Run Quick Fix My Program: Launch QuickBooks Tool Hub and click on the Quick Fix My Program tab. This will automatically scan and fix common issues that may be causing the tool to crash or not open.
- Reinstall QuickBooks Tool Hub: If the above steps don’t solve the problem, try uninstalling and reinstalling QuickBooks Tool Hub. Make sure to download the latest version from the official Intuit website.
Error Messages in QuickBooks Tool Hub
If you’re encountering error messages while using QuickBooks Tool Hub, follow these steps to troubleshoot:
- Update QuickBooks Desktop: Ensure you have the latest version of QuickBooks Desktop installed on your computer. Outdated versions may cause compatibility issues with QuickBooks Tool Hub.
- Check your internet connection: QuickBooks Tool Hub must function adequately with a stable internet connection. Verify that your connection is stable and try again.
- Run QuickBooks File Doctor: QuickBooks File Doctor is a helpful tool within QuickBooks Tool Hub that can diagnose and fix common file-related issues. Open QuickBooks Tool Hub and click the QuickBooks File Doctor tab to run the tool.
QuickBooks Tool Hub Not Connecting to Company File
If QuickBooks Tool Hub is unable to connect to your company file, apply the following solutions:
- Check file location: Ensure your company file is saved correctly and that QuickBooks Tool Hub is pointed to the correct directory. Double-check the file path and make any necessary adjustments.
- Verify file permissions: Ensure you have the necessary permissions to access and modify your company file. Ensure that your user account has the correct permissions set.
- Run QuickBooks Database Server Manager: Open QuickBooks Database Server Manager, scan your company file folder, and add it if missing. This can help establish the connection between QuickBooks Tool Hub and your company file.
By following these troubleshooting steps, you can overcome common issues and make the most of QuickBooks Tool Hub. However, if you’re still experiencing problems, it’s advisable to seek further assistance from the QuickBooks support team or consult the official QuickBooks documentation for additional guidance.
Maximizing QuickBooks Tool Hub Benefits
When it comes to getting the most out of QuickBooks Tool Hub, a few tips and tricks can help you enhance your problem-solving and support experience. By leveraging the full potential of this robust tool, you can streamline your QuickBooks workflows and boost your productivity. Here are some strategies to maximize the benefits of QuickBooks Tool Hub:
- Familiarize Yourself with the Tool’s Features
Take the time to explore all the features and functions available in QuickBooks Tool Hub. From the home screen, navigate menus like Company File Issues, Network Issues, Program Problems, and more. They understand how each section and tool works, enabling you to troubleshoot specific problems efficiently and effectively.
- Utilize the Built-in Diagnostic Tools
QuickBooks Tool Hub offers powerful diagnostic tools that can help you identify and resolve common QuickBooks errors. The QuickBooks File Doctor, for example, can repair damaged company files, while the Quick Fix My Program tool can resolve issues related to QuickBooks installation. Regularly running these diagnostic tools can proactively address potential problems and keep your QuickBooks software running smoothly.
- Stay Up to Date with Regular Updates
Ensure you have the latest version of QuickBooks Tool Hub installed on your computer. QuickBooks regularly releases updates that include bug fixes, new features, and performance enhancements. By staying up to date, you’ll have access to the most effective troubleshooting capabilities and ensure compatibility with the latest QuickBooks versions.
- Take Advantage of Online Resources
QuickBooks offers many online resources, including user forums, knowledge bases, and tutorials. These resources can provide valuable insights, tips, and solutions to common QuickBooks issues. Use these resources to expand your knowledge and troubleshoot specific problems effectively.
- Seek Professional Support
If you encounter complex or persistent issues with QuickBooks, contact professional support. QuickBooks Tool Hub support teams are available to provide expert assistance and guidance. They have in-depth knowledge of the software and can help you resolve even the most challenging problems. Please use their expertise to ensure a smooth and seamless QuickBooks experience.
Benefits of Maximizing QuickBooks Tool Hub Support:
Efficient problem-solving
Enhanced productivity
Minimized downtime
Seamless QuickBooks experience
By implementing these strategies and leveraging the support resources available, you can unlock QuickBooks Tool Hub’s full potential and optimize your accounting processes. Don’t hesitate to explore and utilize all the features and support options provided to ensure a seamless QuickBooks experience.
QuickBooks Tool Hub Installer
You’ll need to access and use the QuickBooks Tool Hub installer to install and update your QuickBooks Tool Hub. This installer is a crucial component that ensures a smooth and successful installation process. Here’s a step-by-step guide on how to access and use the installer:
- Start by visiting the QuickBooks official website.
- Once on the website, navigate to the “Downloads” section.
- Search for the QuickBooks Tool Hub installer and click on the download link.
- The installer file will start downloading. Please save it to a location on your computer where you can find it later.
- Once the download is complete, navigate to the location where the installer file is saved.
- Double-click on the installer file to initiate the installation process.
- Follow the on-screen instructions to complete the installation.
- Once the installation is finished, you can launch the QuickBooks Tool Hub and utilize its powerful features.
The QuickBooks Tool Hub installer ensures you have the latest version of the tool, including any bug fixes or feature updates released. By regularly updating the tool, you can take full advantage of its capabilities and ensure optimal performance.
With the QuickBooks Tool Hub installer, you can easily install and update your QuickBooks Tool Hub, making it a valuable tool for resolving issues and supporting your QuickBooks software.
Benefits of QuickBooks Tool Hub Installer:
1. Easy installation and setup process.
2. Access the latest version of QuickBooks Tool Hub with bug fixes and feature updates.
3. Provides a centralized hub for troubleshooting common QuickBooks errors and issues.
4. Enhances the efficiency of finding solutions and getting support for QuickBooks software.
5. Saves time and effort by offering a comprehensive toolkit for problem-solving.
Conclusion
Throughout this article, we have explored the various aspects of QuickBooks Tool Hub and its significance for QuickBooks users. We discussed the easy download and installation process, ensuring users can quickly get started with this powerful tool.
Next, we highlighted the numerous benefits of using QuickBooks Tool Hub, including its ability to troubleshoot common issues and provide support. We also provided a comprehensive setup guide, empowering users to configure the tool effortlessly on their computers.
We delved into QuickBooks Tool Hub’s troubleshooting features, providing step-by-step instructions to overcome common QuickBooks errors and issues. We also emphasized the importance of updating the tool to leverage the latest features and bug fixes.
In addition to an installation guide specifically for Windows 10 users, we covered valuable tips and tricks to maximize the benefits of QuickBooks Tool Hub. We also introduced the QuickBooks Tool Hub installer, an essential component for installing and updating.
In summary, QuickBooks Tool Hub is an indispensable resource for QuickBooks users. Its comprehensive support and troubleshooting capabilities streamline the troubleshooting process and enhance the overall QuickBooks experience. Users can optimize their QuickBooks operations and minimize disruptions by following the guidelines and utilizing the tool effectively.
FAQ: QuickBooks Tool Hub Download
How do I download QuickBooks Tool Hub?
To download QuickBooks Tool Hub:
- Visit the official QuickBooks website and navigate to the Tools and Apps section.
- From there, locate the QuickBooks Tool Hub and click on the download link.
- Follow the on-screen instructions to complete the download process.
Why should I use QuickBooks Tool Hub?
QuickBooks Tool Hub is a powerful tool that provides support and troubleshooting options for QuickBooks users. It helps resolve common issues like network connectivity problems, company file issues, and error messages. Using QuickBooks Tool Hub can save time and effort when resolving QuickBooks-related problems.
How do I set up QuickBooks Tool Hub?
Setting up QuickBooks Tool Hub is simple. After downloading the tool, locate the installation file on your computer and double-click on it to start the installation process. Follow the on-screen instructions to complete the setup. Once installed, you can launch QuickBooks Tool Hub and utilize its features for troubleshooting and support.
How can QuickBooks Tool Hub help with troubleshooting?
QuickBooks Tool Hub provides various troubleshooting features to help resolve common QuickBooks errors and issues. It includes tools like Quick Fix My Program, Company File Issues, Network Issues, and Program Problems. These tools are designed to diagnose and fix common problems, ensuring a smooth and error-free QuickBooks experience.
How can I update QuickBooks Tool Hub to the latest version?
Updating QuickBooks Tool Hub to the latest version is recommended to ensure you have access to the newest features and bug fixes. To update, open QuickBooks Tool Hub and go to the Help tab. Select Update QuickBooks Tool Hub and follow the prompts to install the latest version.
How do I install QuickBooks Tool Hub on Windows 10?
Installing QuickBooks Tool Hub on Windows 10 is straightforward. First, download the setup file from the official QuickBooks website. Once the download is complete, locate the file on your computer and double-click on it to start the installation. Then, follow the on-screen instructions to complete the installation process, and you’ll have QuickBooks Tool Hub successfully installed on your Windows 10 system.
What are some common issues that can be resolved using QuickBooks Tool Hub?
QuickBooks Tool Hub is designed to resolve various common QuickBooks issues. Some examples include company file problems, network connectivity issues, PDF and printing issues, installation errors, and issues with the QuickBooks database server manager. The specific tools available in QuickBooks Tool Hub allow you to quickly troubleshoot and resolve these issues.
How can I maximize the benefits of using QuickBooks Tool Hub?
To maximize the benefits of QuickBooks Tool Hub, regularly update it to the latest version. Additionally, familiarize yourself with the different tools and features available in the tool, as they can help you effectively troubleshoot and resolve QuickBooks-related problems. Lastly, please take advantage of the support resources provided by QuickBooks, such as their community forums and customer support channels, to enhance your experience with QuickBooks Tool Hub.
How do I access and use the QuickBooks Tool Hub Installer?
The QuickBooks Tool Hub Installer is essential in installing and updating QuickBooks Tool Hub. To access it, visit the official QuickBooks website and navigate to the Tools and Apps section. From there, locate the QuickBooks Tool Hub installer and click on the download link. Once downloaded, run the installer and follow the on-screen instructions to install or update QuickBooks Tool Hub.