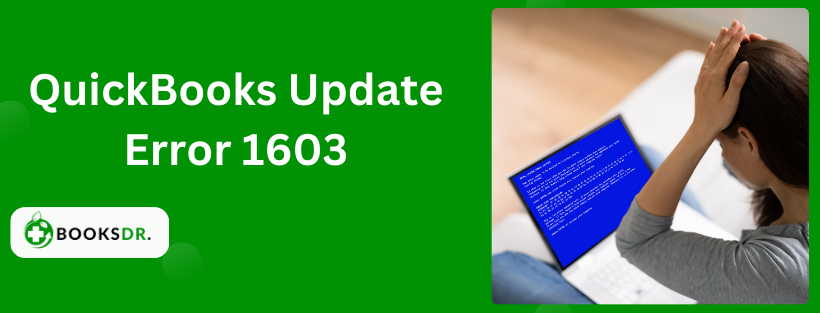When updating or installing QuickBooks Desktop, encountering QuickBooks Update Error 1603 can be a major obstacle. It usually happens during installation or update, indicating issues with the Microsoft Windows Installer or the QuickBooks installation. It may show an error message stating QuickBooks Error 1603 There was a problem installing Microsoft .NET Framework or Error 1603 The update installer has encountered an internal error.
Understanding QuickBooks Update Error 1603:
QuickBooks error 1603 is often caused by factors such as incomplete or damaged QuickBooks installation, corrupt Microsoft Windows installer and Microsoft .NET Framework problems. This error must be resolved promptly to ensure that QuickBooks Desktop works smoothly.
Detailed Method for Resolving QuickBooks Update Error 1603
Step One: Preparation
- End all QuickBooks applications: On every computer where you will work on the troubleshooting process in the future, make sure all QB applications are completely off.
- Backup your QuickBooks files: So that there is no data loss if anything uncertain occurs when fixing errors in this step, have been saved using the backup provided within QB.
Step Two: Download and Install QuickBooks Tool Hub
- Download it: Go to the official website of the official page support.quickbooks.intuit.com to download the latest version of the link tool. Ensure you find a good link because it will give you the right software.
- Install it: Open the downloaded installer file, which usually has the name ‘quickbookstoolhub.exe’, then follow the prompts for installation. Accept the terms and conditions offered and select the appropriate place to install it on your device.
Step Three: Use the diagnostic tool for quick book installation
Open the tool hub by clicking on the icon from the desktop at the location where the program was installed,
- Understand how tools work: Go to the section ‘Installation Issues’ and select ‘QuickBooks Diagnostic Tool’. This tool automatically scans and resolves problems with all Microsoft components upon which the QuickBooks application relies, including the .NET Framework, MSXML, and C++.
- Reboot your computer: Ensure that you restart the computer immediately after installing these tools so that there will be no issues with configuring or updating any component.
Step Four: Update your Windows Installation
- Look for updates: To reach Windows update settings, write ‘Windows update’ within the search box, then select ‘check for updates’.
- Install them: After downloading, take time to install any available ones. These might contain major fixes for the .net framework, including other important QuickBooks components.
Step Five: Fixing Microsoft .NET Framework Manually
- Get into the control panel by clicking on the start button at the lower left-hand corner, then click on the control panel,
- Find “.Net Framework” from the list of programs installed,
- The repair option should be selected. If it is available, follow the screen instructions. If there is no repair choice, you may need to uninstall and install the .net framework again.
Step Six: Clean Install of QuickBooks Desktop
- Programs and Features: Control Panel > Programs and then Programs and Features,
- Uninstall QB: In the control panel, go to “programs and features”, scroll through the list until you find QB, click it, and choose “uninstall/change”.
- Rename installation folders: Rename QuickBooks installation folders after uninstallation so that QuickBooks does not use reinstalling outdated or corrupted installation files.
- Reinstall QuickBooks: Visit the official site, https://quickbooks.intuit.com/choose-country/, download the latest version of QuickBooks desktop, and answer a few prompts to choose the setup path.
Step Seven: Contact QuickBooks Support
Ask for assistance: If Error 1603 does not stop after executing the above, contact QuickBooks Support. Tell them about your steps and any error messages.
Conclusion:
QuickBooks Update Error 1603 hampers work and productivity. Users can resolve this error by following the instructions. The key is to update software and system components regularly because it’s very important for the smooth operation of QuickBooks Desktop and to prevent common errors.
FAQs on QuickBooks Update Error 1603: Fix Installation and Update Issues
QuickBooks is a popular accounting software used by many businesses. But sometimes, it can run into issues. One common problem is QuickBooks Update Error 1603. This error happens during installation or updates. It can be frustrating, but we can fix it with some simple steps. Here are some frequently asked questions (FAQs) to help you understand and resolve this error.
What is QuickBooks Update Error 1603?
Error 1603 is an installation error. It occurs when QuickBooks fails to install or update. This error usually appears with a message saying, “Error 1603: The update installer has encountered an internal error.”
Why Does Error 1603 Happen?
Several reasons can cause Error 1603:
- Corrupted Windows Installer: The Windows Installer might be damaged.
- Incomplete Installation: If a previous installation did not complete, it can cause issues.
- Full Hard Drive: If your hard drive is full, QuickBooks cannot install updates.
- Corrupted QuickBooks Files: Sometimes, the QuickBooks files themselves may be corrupted.
- Security Software: Antivirus or firewall settings might block the installation.
How Can I Fix Error 1603?
Here are some steps to fix Error 1603. Follow these carefully.
- Check Your Hard Drive Space
Ensure you have enough space on your hard drive. QuickBooks needs space to install and update.
- Open File Explorer.
- Click on This PC.
- Check the available space on your C: drive.
- Update Windows
Make sure your Windows is up to date. An outdated system can cause installation issues.
- Go to Settings.
- Click on Update & Security.
- Select Windows Update.
- Click on Check for updates.
- Run QuickBooks Install Diagnostic Tool
This tool can fix many common installation issues.
- Download the QuickBooks Tool Hub from the official QuickBooks website.
- Open the Tool Hub.
- Click on Installation Issues.
- Select QuickBooks Install Diagnostic Tool.
- Run the tool and wait until it is complete.
- Reinstall Microsoft .NET Framework
QuickBooks uses Microsoft .NET Framework. If it is corrupted, reinstalling can help.
- Open Control Panel.
- Click on Programs and Features.
- Find Microsoft .NET Framework.
- Click on Uninstall/Change.
- Follow the instructions to repair or reinstall it.
- Temporarily Disable Security Software
Sometimes, antivirus or firewall software can block QuickBooks installation. Temporarily disable them.
- Open your antivirus software.
- Look for an option to disable or turn off the software.
- Try installing QuickBooks again.
- Remember to enable your antivirus software after installation.
- Use Selective Startup Mode
Selective startup mode can help avoid conflicts with other software.
- Press Windows + R to open the Run command.
- Type msconfig and press Enter.
- In the System Configuration window, go to the General tab.
- Select Selective Startup and uncheck Load startup items.
- Go to the Services tab.
- Check Hide all Microsoft services and click on Disable all.
- Click OK and restart your computer.
- Manually Install QuickBooks Updates
If the automatic update fails, try installing updates manually.
- Go to the QuickBooks Update webpage.
- Download the latest updates.
- Follow the instructions to install the updates.
- Clean Install QuickBooks
If nothing else works, a clean install might be necessary.
- Backup your company files.
- Uninstall QuickBooks:
- Open Control Panel.
- Click on Programs and Features.
- Find QuickBooks and click on Uninstall/Change.
- Download the QuickBooks Clean Install Tool from the QuickBooks website.
- Run the Clean Install Tool.
- Reinstall QuickBooks using your installation CD or download the installer from the QuickBooks website.
Additional Tips
- Always back up your QuickBooks data before making changes.
- Keep your QuickBooks and Windows updated.
- Regularly check your hard drive space.
- Ensure that your security software is configured to allow QuickBooks.