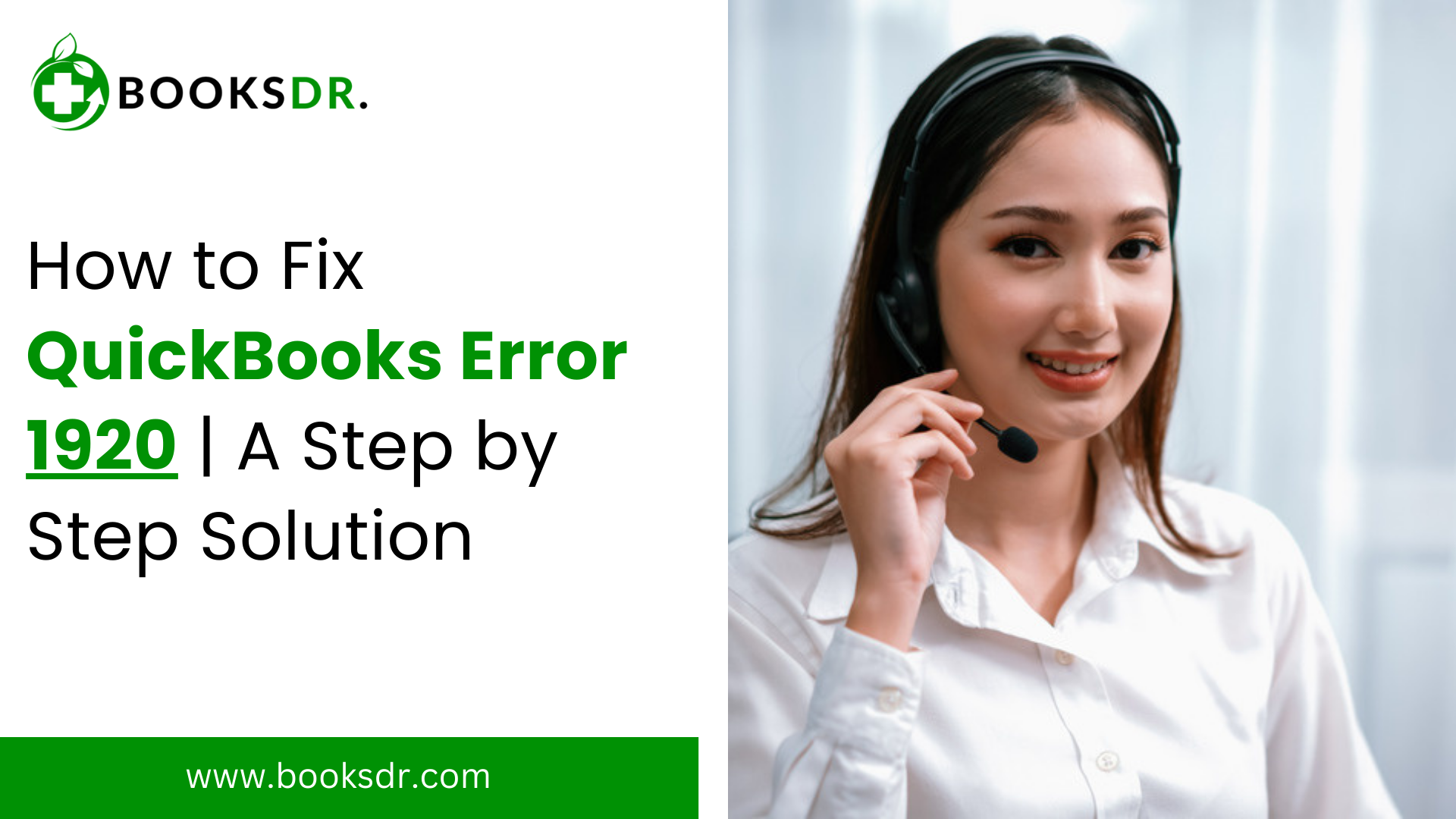QuickBooks is an essential tool for many businesses, but sometimes users encounter errors that disrupt their workflow. One such issue is QuickBooks Error 1920. This error occurs when the QuickBooks Database Manager Service (QBCFMonitorService) fails to start. It typically appears during the installation or update process of QuickBooks. Here’s a comprehensive guide to understanding and fixing QuickBooks Error 1920.
What Causes QuickBooks Error 1920?
QuickBooks Error 1920 can be triggered by several factors, including:
- Insufficient Permissions: The user account attempting to install or update QuickBooks does not have the necessary administrative privileges.
- Corrupt Installation Files: The QuickBooks installation files might be damaged or incomplete.
- Blocked by Firewall or Antivirus: Security software may block the QuickBooks Database Manager Service from starting.
- System Issues: Problems with the operating system or the hard drive can interfere with the installation process.
Read More: QuickBooks Error 1603
Steps to Fix QuickBooks Error 1920
1. Run QuickBooks as an Administrator
Running QuickBooks with administrative privileges can often resolve Error 1920. Here’s how to do it:
- Right-click on the QuickBooks icon on your desktop.
- Select Run as administrator.
- Try to install or update QuickBooks again.
2. Verify and Update Windows
Ensuring your Windows operating system is up to date can prevent many issues. Follow these steps:
- Press Windows + I to open Settings.
- Go to Update & Security.
- Click on Check for updates and install any available updates.
- Restart your computer and try the QuickBooks installation or update again.
3. Use QuickBooks Install Diagnostic Tool
The QuickBooks Install Diagnostic Tool can identify and fix issues related to installation. Here’s how to use it:
- Download the QuickBooks Tool Hub from the official Intuit website.
- Install and open the Tool Hub.
- Select Installation Issues.
- Click on QuickBooks Install Diagnostic Tool and let it run.
- Once the scan is complete, restart your computer and attempt the installation again.
4. Check and Modify Windows Firewall and Antivirus Settings
Your firewall or antivirus software might be blocking QuickBooks. Temporarily disable these security programs to see if the error persists:
- Open your antivirus software and disable it temporarily.
- Go to the Control Panel and select System and Security.
- Click on Windows Firewall and select Turn Windows Firewall on or off.
- Turn off the firewall and try to install or update QuickBooks again.
- Remember to re-enable your antivirus and firewall after the installation.
5. Rename QuickBooks Desktop Installation Folders
Renaming the installation folders can help resolve conflicts during the installation process. Here’s how:
- Press Windows + R to open the Run dialog box.
- Type C:\ProgramData\Intuit\QuickBooks and press Enter.
- Rename the QuickBooks version folder by adding .old at the end (e.g., QuickBooks 2022.old).
- Repeat this process for the following locations:
- C:\Users\[Your User Name]\AppData\Local\Intuit\QuickBooks
- C:\Program Files\Intuit\QuickBooks
- C:\Program Files (x86)\Intuit\QuickBooks
- Try to install or update QuickBooks again.
6. Ensure Proper Folder Permissions
Proper permissions are required for QuickBooks folders to ensure smooth installation. Here’s how to check and set permissions:
- Navigate to C:\Program Files\Intuit\QuickBooks and right-click the folder.
- Select Properties and go to the Security tab.
- Click on Edit and then Add.
- Type Everyone and click OK.
- Check the box for Full control and click Apply and then OK.
- Repeat this process for the following folders:
- C:\ProgramData\Intuit\QuickBooks
- C:\Users\[Your User Name]\AppData\Local\Intuit\QuickBooks
- C:\Program Files (x86)\Intuit\QuickBooks
- Try the QuickBooks installation again.
7. Reinstall QuickBooks Desktop
If the above steps do not resolve the issue, a clean reinstall of QuickBooks might be necessary. Here’s how:
- Uninstall QuickBooks:
- Open the Control Panel and select Programs and Features.
- Find QuickBooks in the list and click Uninstall/Change.
- Follow the prompts to complete the uninstallation.
- Rename QuickBooks folders as described in Step 5 to ensure no old installation files interfere.
- Download the latest version of QuickBooks from the official Intuit website.
- Install QuickBooks and follow the on-screen instructions.
8. Check System for Errors
System issues like corrupt files or disk errors can prevent QuickBooks from installing correctly. Here’s how to check for these issues:
- Open the Command Prompt as an administrator.
- Type sfc /scannow and press Enter. This will run the System File Checker tool to repair any corrupted system files.
- Type chkdsk /f and press Enter. This will check and fix any disk errors.
- Restart your computer and try installing QuickBooks again.
9. Contact QuickBooks Support
If none of the above solutions work, it may be time to reach out to QuickBooks support. They can provide advanced troubleshooting and assist with complex issues.
Related Post: QuickBooks Error h202
Conclusion
QuickBooks error code 1920 can be a major inconvenience, but with the right approach, it’s manageable. By following these steps, you can resolve the error and get back to using QuickBooks efficiently. Remember, if you’re ever unsure or uncomfortable with any of these steps, seeking professional assistance is always a good option. QuickBooks is a powerful tool, and ensuring it runs smoothly is crucial for maintaining your business operations.