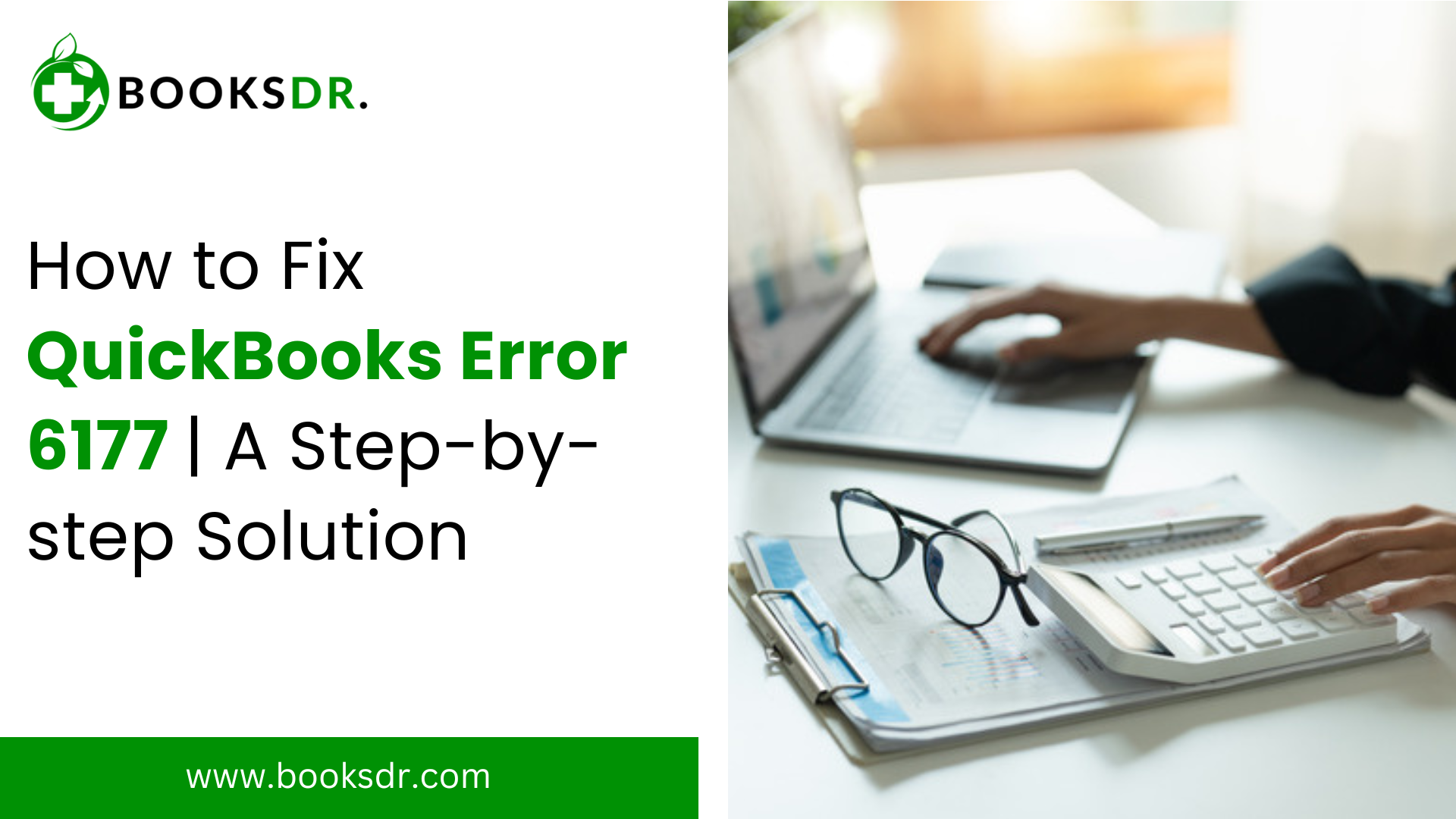QuickBooks is an essential tool for many businesses, helping to manage finances with ease. However, users sometimes encounter errors that can disrupt their workflow. One common issue is QuickBooks Error 6177, which occurs when the software is unable to access the company file. This guide will walk you through understanding and resolving QuickBooks Error 6177 to ensure your business operations run smoothly.
What is QuickBooks Error 6177?
QuickBooks Error 6177 arises when QuickBooks cannot use the path to open the company file. This issue typically occurs when the company file is located on a server or another computer, and QuickBooks on the local computer cannot establish a connection. The error message usually reads, “QuickBooks is attempting to open this company file. Before you can open the company file from your computer, QuickBooks needs to update your company file. You must update the file to continue.”
Causes of QuickBooks Error 6177
Several factors can cause QuickBooks Error 6177, including:
- Incorrect File Path: If the path to the company file needs to be corrected or has been changed, QuickBooks cannot locate it.
- Insufficient Permissions: Lack of proper permissions to access the company file can lead to this error.
- Damaged Company File: Corruption in the company file can prevent QuickBooks from opening it.
- Issues with Network Setup: Problems with the network configuration can block QuickBooks from accessing the file on the server.
Read More: QuickBooks Error 1603
Symptoms of QuickBooks Error 6177
When encountering QuickBooks Error 6177, you may notice the following symptoms:
- QuickBooks fails to open the company file.
- You receive an error message stating, “Error 6177, 0: QuickBooks is attempting to open this company file.”
- QuickBooks may need to be more responsive or faster when trying to access the file.
Steps to Fix QuickBooks Error 6177
Here’s a detailed guide to resolving QuickBooks Error 6177:
Step 1: Update QuickBooks
Keeping QuickBooks updated ensures that you have the latest features and fixes, which can help resolve many errors.
- Open QuickBooks and go to the Help menu.
- This menu is located at the top of the QuickBooks window.
- Select Update QuickBooks Desktop.
- This option allows you to check for and install updates.
- Click on Update Now and then select Get Updates.
- QuickBooks will start downloading the latest updates.
- Restart QuickBooks after the update completes.
Step 2: Move the Company File to the Local Hard Drive
If the company file is on a server or another computer, move it temporarily to your local hard drive.
- Locate the company file on the server.
- The file usually has a . QBW extension.
- Copy the company file to your local hard drive.
- Please place it in a folder where you can easily find it, such as the desktop.
- Open QuickBooks and select Open or Restore an existing company.
- This option allows you to browse the location of the company file.
- Please navigate to the new location of the company file and open it.
- Ensure QuickBooks can access and open the file correctly.
Step 3: Create a Portable Company File and Restore It
Creating and restoring a portable company file can help resolve issues with the original file.
Open the company file from the local hard drive in QuickBooks.
- Ensure the file is accessible and functioning.
- Go to the File menu and select Create Copy.
- This option allows you to create different types of backups.
- Select Portable company file and click Next.
- Follow the prompts to create the portable file.
- Save the portable company file to your local hard drive.
- Please choose a location where you can easily find it.
- Go to the File menu and select Open or Restore Company.
- This option allows you to restore the portable file.
- Select Restore a portable file and click Next.
- Follow the prompts to restore the file to its original location.
Step 4: Move the Company File Back to the Server
Once the portable file is restored and verified to be working, move it back to the server.
- Copy the restored company file from your local hard drive and send it back to the server.
- Ensure you place it in the correct folder on the server.
- Ensure the file path is correct and accessible from all computers using QuickBooks.
- Double-check the network configuration and permissions.
Step 5: Set Folder Permissions
Proper folder permissions are essential for QuickBooks to access the company file on the server.
- Navigate to the folder containing the company file on the server.
- Right-click the folder and select Properties.
- Go to the Security tab and ensure all users have full control.
- This ensures everyone can access and modify the file as needed.
- Apply the changes and check if QuickBooks can open the file.
- Test from multiple computers to confirm access.
Step 6: Use the QuickBooks File Doctor
QuickBooks File Doctor is a tool designed to fix common QuickBooks errors, including Error 6177.
- Download QuickBooks Tool Hub from the official Intuit website.
- Ensure you get it from a trusted source.
- Install the Tool Hub by following the on-screen instructions.
- The installation process is straightforward.
- Open the Tool Hub and select Company File Issues.
- This tab contains tools for diagnosing and fixing company file problems.
- Click on QuickBooks File Doctor and let it run.
- The tool will automatically detect and fix issues with your company file.
- Restart QuickBooks once the tool completes the diagnostic.
Preventing QuickBooks Error 6177
To minimize the chances of encountering QuickBooks Error 6177 in the future, consider these best practices:
- Regularly Update QuickBooks: Ensure you always use the latest version of QuickBooks to maintain compatibility and receive the latest fixes.
- Maintain Proper Network Setup: Ensure your network configuration allows seamless access to the company file.
- Backup Regularly: Regularly back up your company file to prevent data loss and facilitate recovery in case of errors.
- Monitor File Permissions: Periodically check and ensure that all users have the necessary permissions to access the company file.
Conclusion
QuickBooks Error code 6177 can be a significant inconvenience, but with the right steps, you can resolve it quickly and efficiently. By updating QuickBooks, verifying your file paths, ensuring proper permissions, and using tools like QuickBooks File Doctor, you can fix the error and get back to managing your finances smoothly. If the problem persists, don’t hesitate to reach out to QuickBooks support for further assistance.
Related Post: QuickBooks Error H202
FAQs: How to Fix QuickBooks Error 6177
What is QuickBooks Error 6177?
QuickBooks Error 6177 occurs when QuickBooks is unable to access the company file. This usually happens when the company file is located on a server or another computer, and QuickBooks on the local computer cannot establish a connection to it. The error message typically reads, “QuickBooks is attempting to open this company file. Before you can open the company file from your computer, QuickBooks needs to update your company file. You must update the file to continue.”
What causes QuickBooks Error 6177?
Several factors can trigger QuickBooks Error 6177, including:
- Incorrect File Path: The path to the company file may need to be corrected or has been changed, making it inaccessible to QuickBooks.
- Insufficient Permissions: Lack of proper permissions to access the company file can lead to this error.
- Damaged Company File: Corruption in the company file can prevent QuickBooks from opening it.
- Network Setup Issues: Problems with the network configuration can block QuickBooks from accessing the file on the server.
How do I update QuickBooks to fix Error 6177?
Keeping QuickBooks updated can help resolve many errors, including Error 6177. Here’s how to update QuickBooks:
- Open QuickBooks and go to the Help menu.
- Located at the top of the QuickBooks window.
- Select Update QuickBooks Desktop.
- This option allows you to check for and install updates.
- Click on Update Now and then select Get Updates.
- QuickBooks will start downloading the latest updates.
- Restart QuickBooks after the update completes.
- This ensures all updates are applied correctly.
How do I move the company file to the local hard drive?
If the company file is on a server or another computer, temporarily moving it to your local hard drive can help:
- Locate the company file on the server.
- The file usually has a . QBW extension.
- Copy the company file to your local hard drive.
- Please place it in a folder where you can easily find it, such as the desktop.
- Open QuickBooks and select Open or Restore an existing company.
- This option allows you to browse the location of the company file.
- Please navigate to the new location of the company file and open it.
- Ensure QuickBooks can access and open the file correctly.
How do I create and restore a portable company file?
Creating and restoring a portable company file can help resolve issues with the original file. Here’s how:
- Open the company file from the local hard drive in QuickBooks.
- Ensure the file is accessible and functioning.
- Go to the File menu and select Create Copy.
- This option allows you to create different types of backups.
- Select Portable company file and click Next.
- Follow the prompts to create the portable file.
- Save te portable company file to your local hard drive.
- Please choose a location where you can easily find it.
- Go to the File menu and select Open or Restore Company.
- This option allows you to restore the portable file.
- Select Restore a portable file and click Next.
- Follow the prompts to restore the file to its original location.
How do I move the company file back to the server?
After verifying the restored portable file works, move it back to the server:
- Copy the restored company file from your local hard drive and send it back to the server.
- Ensure you place it in the correct folder on the server.
- Ensure the file path is correct and accessible from all computers using QuickBooks.
- Double-check the network configuration and permissions.
How do I set folder permissions for the company file?
Proper folder permissions are essential for QuickBooks to access the company file on the server:
- Navigate to the folder containing the company file on the server.
- Right-click the folder and select Properties.
- Go to the Security tab and ensure all users have full control.
- This ensures everyone can access and modify the file as needed.
- Apply the changes and check if QuickBooks can open the file.
- Test from multiple computers to confirm access.
How do I use QuickBooks File Doctor to fix common errors?
QuickBooks File Doctor is a tool designed to fix common QuickBooks errors, including Error 6177. Here’s how to use it:
Download QuickBooks Tool Hub from the official Intuit website.
- Ensure you get it from a trusted source.
- Install the Tool Hub by following the on-screen instructions.
- The installation process is straightforward.
- Open the Tool Hub and select Company File Issues.
- This tab contains tools for diagnosing and fixing company file problems.
- Click on QuickBooks File Doctor and let it run.
- The tool will automatically detect and fix issues with your company file.
- Restart QuickBooks once the tool completes the diagnostic.
- Restarting ensures the diagnostic changes take effect.
What should I do if the problem persists after following all the steps?
If none of the steps work, contacting QuickBooks support for further assistance might be necessary:
- Open QuickBooks and go to the Help menu.
- This menu provides options for support.
- Select Contact Us.
- This will guide you to QuickBooks support options.
- Explain the issue and follow the instructions provided by the support team.
- They may offer additional solutions or steps to resolve the error.
How can I prevent QuickBooks Error 6177 in the future?
To minimize the chances of encountering QuickBooks Error 6177 in the future:
- Regularly Update QuickBooks: Ensure you always use the latest version of QuickBooks to maintain compatibility and receive the latest fixes.
- Maintain Proper Network Setup: Ensure your network configuration allows seamless access to the company file.
- Backup Regularly: Regularly back up your company file to prevent data loss and facilitate recovery in case of errors.
- Monitor File Permissions: Periodically check and ensure that all users have the necessary permissions to access the company file.