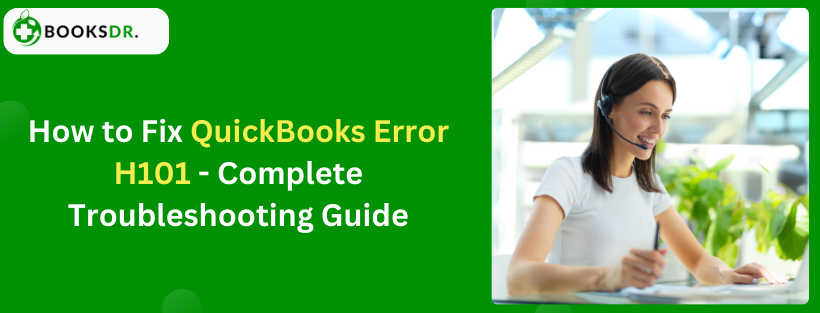QuickBooks Error H101 occurs when a user tries to switch from single-user mode to multi-user mode, but QuickBooks is unable to access the company file on the server. This can be frustrating, but fortunately, it’s usually easy to fix. Here’s a simple guide to help you resolve QuickBooks Error H101.
What is QuickBooks Error H101?
QuickBooks Error H101 is an issue that typically occurs when attempting to access company files across a network in a multi-user environment. This error indicates that the computer on which the QuickBooks company file is located needs additional configuration to allow other computers on the network access to the file.
Symptoms of QuickBooks Error H101
- Error Message: The error code H101 is displayed on the screen along with a message indicating that the file cannot be accessed.
- Inability to Switch to Multi-User Mode: Users are unable to switch to multi-user mode, which is necessary for multiple users to access the file simultaneously.
- Network Problems: The issue may stem from or cause further network connectivity problems, making it difficult to communicate with the server hosting the company file.
- Slow Performance: The computer may perform slowly when attempting to access QuickBooks in a multi-user setup.
Causes of QuickBooks Error H101
- Incorrect Network Setup: The network may not be correctly configured for sharing the company files.
- Hosting Configuration Issues: The error can occur if multiple computers are set to be the host for the QuickBooks data file.
- Firewall or Security Software: Sometimes, firewall settings or other security software can block communication between computers.
- Damaged or Incorrect.ND Files: .ND (Network Data) files enable QuickBooks to access the company file(s) in a network. If these files are damaged or set up incorrectly, it can lead to H101.
- Server Connection Issues: Problems with the server connection where the company file is stored can also cause this error.
Step 1: Use QuickBooks File Doctor
- Download and Install QuickBooks Tool Hub:
- Close the QuickBooks application.
- Download the QuickBooks Tool Hub file from the Intuit website.
- Save the file somewhere you can easily find it (like your Downloads folder).
- Open the downloaded file (QuickBooksToolHub.exe).
- Follow the on-screen steps to install and agree to the terms and conditions.
- After installation, double-click the icon on your desktop to open the Tool Hub.
- Run QuickBooks File Doctor:
- In the QuickBooks Tool Hub, select the “Company File Issues” tab.
- Click on “Run QuickBooks File Doctor”.
- Choose your company file from the drop-down or select Browse to find your file.
- Select “Check your file” and then Continue.
- Enter your QuickBooks admin password and then click Next.
- The scan time will depend on your file size. Most scans take about 5 minutes.
Step 2: Verify Hosting and Services
- Verify Hosting:
- On each workstation (not the server or the hosting computer), open QuickBooks and go to File > Utilities.
- If you see the “Host Multi-User Access” option, don’t select it. This means this computer is not hosting the file. If you see “Stop Hosting Multi-User Access,” select it to disable hosting.
- Verify QuickBooks Services:
- On the server, open the Run dialog (Windows key + R).
- Type “services. msc” and press Enter.
- Scroll down and find the QuickBooksDBXX service (XX denotes your version of QuickBooks).
- Double-click the service and ensure the Startup Type is set to Automatic and the service status is Running or Started.
- Repeat this for the QBCFMonitorService.
Step 3: Configure Firewall and Network Ports
- Configure Firewall Settings:
- Open the Windows Start menu, type “Windows Firewall,” and press Enter.
- Go to Advanced Settings.
- Right-click Inbound Rules, and select New Rules.
- Select Port and then Next.
- Ensure TCP is selected, and enter the specific ports needed for your QuickBooks year version.
- Click Next and make sure “Allow the connection” is selected.
- Follow the prompts to name and finish the rule.
- Repeat for Outbound Rules.
- QuickBooks Ports:
- QuickBooks 2019: 8019, 56728, 55378-55382
- QuickBooks 2018: 8019, 56728, 55378-55382
- QuickBooks 2017: 8019, 56727, 55373-55377
Step 4: Create a New Folder for Your QBW File
- Create and Share the Folder:
- On the hosting computer, create a new folder.
- Share the folder with full permissions to share company files.
- Copy the. QBW file to the new folder.
- Set Windows Access Permissions:
- Ensure that the Windows permissions for sharing company files are set correctly.
Step 5: Use QuickBooks Database Server Manager
- Scan the Folder:
- From the QuickBooks Tool Hub, select “Network Issues”.
- Click on “QuickBooks Database Server Manager”.
- Inside the QB Database Server Manager, add the new folder.
- Click Scan. This will reconfigure the QuickBooks File Sharing Permissions.
- Verify the Connection:
- Open QuickBooks in Multi-User Mode on one of the workstations.
- Try to access the company file.
Step 6: Check the Hosting Computer’s Local Area Connection
- Restart the Host Computer:
- Sometimes a simple restart of the host computer can resolve networking issues.
- Check the Network Connection:
- Ensure that the host computer’s network is functioning correctly and that all computers are on the same network.
Conclusion
Dealing with QuickBooks error code H101 can be frustrating, but with a systematic approach, it’s usually straightforward to fix. Ensuring that your hosting settings are correct, verifying QuickBooks services, using the QuickBooks Database Server Manager, configuring your firewall, checking network connectivity, and updating the hosts file can resolve the issue and restore multi-user access to your company file.
Frequently Asked Questions (FAQs)
What exactly causes QuickBooks Error H101?
Error H101 occurs when there is a failure in communication between the server and QuickBooks due to network issues, improper hosting configuration, blocked connections by firewall settings, or damaged network data files.
Can QuickBooks Error H101 lead to data loss?
While Error H101 itself does not cause data loss, it can prevent access to the data. It’s important to resolve the error promptly to regain access and to ensure data integrity through regular backups.
How can I prevent QuickBooks Error H101 from recurring?
To prevent Error H101, ensure proper network setup, regularly update QuickBooks and the network drivers, configure firewall settings correctly, and educate users on proper multi-user environment practices.
Is it necessary to use QuickBooks File Doctor to resolve Error H101?
While it’s not mandatory, using QuickBooks File Doctor is highly recommended as it is specifically designed to diagnose and fix common issues like Error H101. It simplifies troubleshooting by addressing both network and company file problems.
Can I fix QuickBooks Error H101 without technical expertise?
Yes, many steps to resolve Error H101, such as running QuickBooks File Doctor and verifying network permissions, can be performed without advanced technical knowledge. However, configuring network settings and firewall rules might require a basic understanding of network principles.