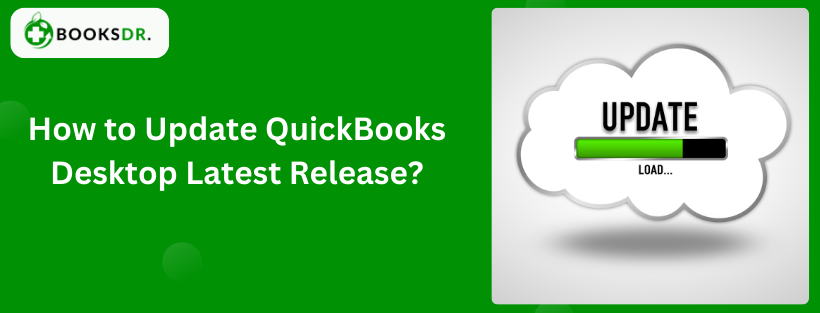QuickBooks Desktop has become an unshakable partner, helping companies account for and manage their finances in a fast and accurate business world. You must update the software if you want QuickBooks to do the job right and work perfectly. This thorough guide for Windows and Mac users will provide step-by-step instructions on updating QuickBooks Desktop smoothly.
QuickBooks Desktop for Windows

Check if You’ve Got the Latest Release
Keeping track of what’s new allows you to have the most up-to-date QuickBooks Desktop, equipped with new features, performance enhancements, and security fixes.
- Open QuickBooks Desktop: Open the QuickBooks program on your Windows system.
- Navigate to Help Menu: Click on the “Help” menu tab at the top of the screen.
- Select Update QuickBooks Desktop: Choose “Update QuickBooks Desktop from the dropdown menu.”
- Initiate Update Check: Press “Update Now” to open QuickBooks and check for the latest updates.
- Follow Installation Prompts: If a new version is detected, follow the instructions to download and install the Update.
Install the Update
QuickBooks fails to update automatically in some situations, and in such cases, you will have to take responsibility.
- Close QuickBooks Desktop: Make sure QuickBooks and all related procedures are closed.
- Access QuickBooks Website: Log into the QuickBooks official site and click the “Downloads & Updates” tab.
- Select Product Version: From the QuickBooks Desktop product list, select the version you use and the year your version was first released.
- Download Update: Find the “Get Latest Updates” button and save the update file on your computer.
- Initiate Installation: To launch the installation procedure, double-click the file you have downloaded.
- Follow Installation Wizard: Run the installer and follow its instructions to complete the Update.
- Verify Update: After the installation in the QuickBooks Desktop application is over, check if the Update was successful.
Unable to Fetch the Update
Regardless of how well you prepare, you may have to devise ways to overcome obstacles that arise during the update process.
Solution 1: Download Once more
If the update file turns out to be corrupted during download or incomplete, the installation may be hindered due to this factor. To rectify this:
- Re-download Update: Return to the QuickBooks web page and retrieve the upgrade file again.
- Repeat Installation: Repeat the command line operation you did previously, this time with the patch installed.
Solution 2: Conclude on the Following Processes
Background processes or interferences of applications can sometimes stop the Update that is taking place. To resolve this issue:
- Access Task Manager: Press Ctrl, Alt, and Delete on your keyboard once to get the Task Manager.
- Terminate QuickBooks Processes: Switch to the “Processes” tab and shut down every QuickBooks-related process.
- Retry Installation: Upon terminating all QuickBooks processes, try running the Update again.
QuickBooks Desktop for Mac
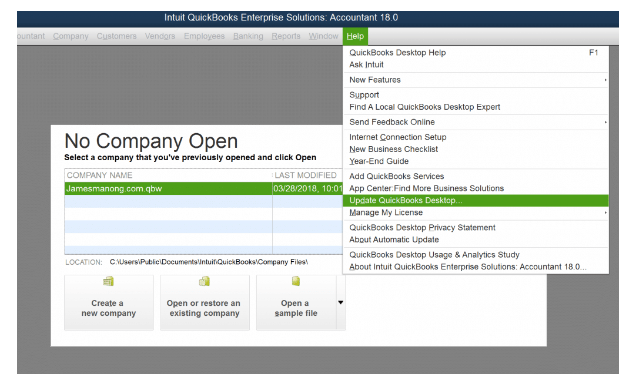
Check to See if You Have the Latest Release
- Launch QuickBooks Desktop: Open QuickBooks Desktop for Mac on a macOS.
- Navigate to QuickBooks Menu: Click the menu at the top of the screen to select the QuickBooks command.
- Check for Updates: Choose the “Check for QuickBooks Updates” option from the dropdown menu.
- Install Available Updates: Update; if there are ones available, install them just as instructed.
Update Manually
- Close QuickBooks Desktop: Ensure that QuickBooks is closed before proceeding with the Update.
- Visit QuickBooks Website: Head to the official QuickBooks website and navigate to the “Downloads & Updates” page.
- Select Product Version: Select the particular QuickBooks Desktop for Mac version and year for operation.
- Download Update: See the latest update file by exploiting the link.
- Initiate Installation: Double-click on the downloaded file to start the installation process.
- Follow Installation Instructions: Following the steps on the screen updates the installation.
- Verify Update: Make sure your updated application is working properly by starting QuickBooks Desktop for Mac again.
The Update Cannot Be Installed.
Experiencing various problems during Mac’s installation/update process is not exceptional either.
Solution 1: Update it again by doing a download.
The download and installation process may continue if the update session file is intact or complete. To resolve this:
- Re-download Update: Go to the QuickBooks website again and download the update file so that it is freshly downloaded.
- Repeat Installation: Carry out manual update installation with the help of the new file.
Solution 2: Get information from our Download Forum
- Manual Update Download: Download the needed updates from the cataloged site on the QuickBooks web.
- Follow Manual Installation Steps: Continue with the manual update installation process using the downloaded files following the related instructions.
Keeping your QuickBooks Desktop software up-to-date is crucial for maximum performance, absolute security, and the ability to use the latest features. With the instructions, Windows and Mac users can check for updates and download them to their computers.
In cases where the updates cannot be installed properly, troubleshooting strategies such as re-downloading the Update or terminating conflicting processes can be massively helpful. QuickBooks Desktop helps accelerate business accounting processes and remain sharp in financial activities. Carry the banners of changes to discover all possibilities of QuickBooks Desktop and speed up business growth.