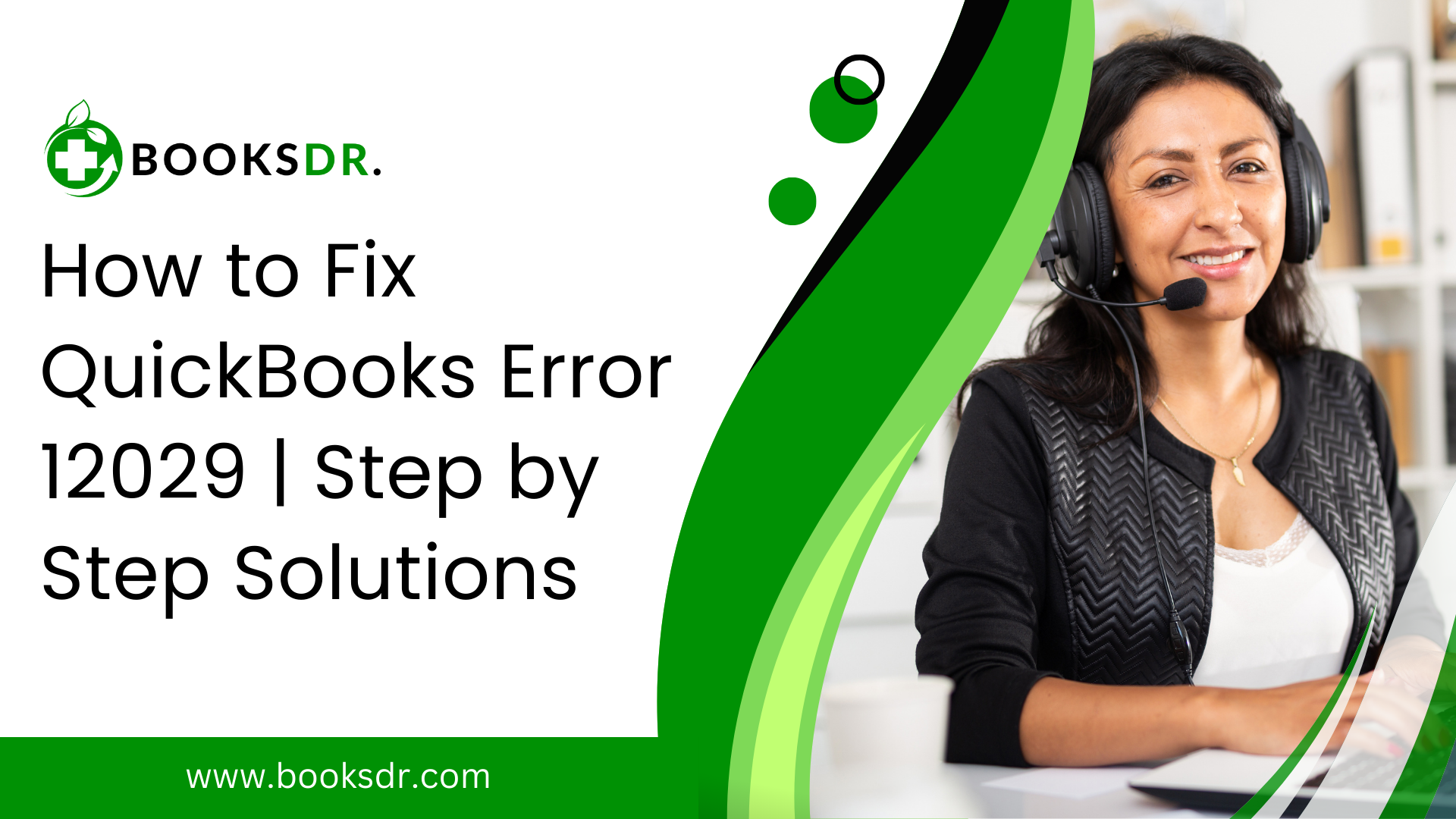When updating the QuickBooks software or its payroll services, users frequently run into QuickBooks Error 12029. Usually, a network timeout causes this issue, which stops QuickBooks from connecting to the server. Firewall settings, internet problems, and other connection-disturbing circumstances can potentially cause it. Here, we’ll go over specific instructions for resolving QuickBooks Error 12029 so that your financial processes run smoothly and continuously.
Understanding QuickBooks Error 12029
It’s important to comprehend what this error signifies and why it happens before moving on to the solutions. The main cause of QuickBooks Error 12029 is a connectivity issue that interferes with the program’s update feature. It could happen for a number of reasons, including:
- Network timeout that prevents QuickBooks from accessing the server.
- SSL settings are incorrect or outdated.
- Firewall or antivirus software blocking the connection.
- General internet connection problems.
- Incorrect Internet Explorer settings.
Solutions to Fix QuickBooks Error 12029
To resolve QuickBooks Error 12029, follow these methods carefully:
Method 1: Check Internet Connectivity
Ensure that your internet connection is stable and active. Try loading a webpage or perform a network diagnostic:
- Open QuickBooks.
- Go to Help and select Internet Connection Setup.
- Select “Use my computer’s Internet connection settings” and click Next.
- Click Done and try updating again to see if the error persists.
Method 2: Configure SSL Settings
Incorrect SSL settings can cause this error. Ensure your SSL settings are correct by following these steps:
- Open Internet Explorer.
- Go to Tools, then Internet Options.
- Click the Advanced tab.
- Scroll down to the Security section and check the boxes for “Use SSL 2.0” and “Use SSL 3.0”.
- Click Apply and then OK to save the changes.
Method 3: Configure Your Firewall
Sometimes, the firewall may block QuickBooks from accessing the server:
- Configure the firewall to ensure that ports 80 and 443 are open for QuickBooks.
- Ensure QuickBooks executables (*.exe files) are given full access through the firewall.
Method 4: Reset Internet Explorer Settings
Since QuickBooks uses Internet Explorer to access the internet, incorrect settings can lead to this error:
- Open Internet Explorer.
- Go to Tools > Internet Options > Advanced tab.
- Click Reset and confirm your action.
- After resetting, restart Internet Explorer.
Method 5: Update Security Software
Update your antivirus and security software to ensure they aren’t blocking QuickBooks’ operations:
- Check for updates in your antivirus program.
- Install any available updates and restart your computer.
- Try updating QuickBooks again.
Method 6: Restart Windows in Safe Mode with Networking
If other methods fail, try updating QuickBooks in Safe Mode:
- Restart your computer and press the F8 key continuously until the Advanced Boot Options menu appears.
- Select “Safe Mode with Networking” and press Enter.
- Once Windows is running in Safe Mode, try updating QuickBooks.
Method 7: Clean Install QuickBooks
If all else fails, a clean installation of QuickBooks might be necessary:
- Uninstall QuickBooks from your computer.
- Download the latest version of QuickBooks from the official website.
- Install QuickBooks and try updating it.
Method 8: Additional Tips
- Verify that your computer’s date and time settings are accurate.
- Update Internet Explorer frequently to the most recent version.
- Clear the SSL state in Internet Explorer under Internet Options > Content tab.
Read More Also: QuickBooks Tool Hub Download
Conclusion
QuickBooks error code 12029 can be a very annoying problem that prevents organizations from operating normally. You may fix the issue and make sure your QuickBooks program is operating properly by following the instructions provided. To avoid data loss, always create a backup copy of your QuickBooks data before making any big system settings or update changes.
FAQs: How to Fix QuickBooks Error 12029
What is QuickBooks Error 12029?
QuickBooks Error 12029 typically occurs when QuickBooks fails to access the server, usually due to a network timeout. This error can prevent QuickBooks from updating or accessing external services.
What causes Error 12029 in QuickBooks?
- This error can be caused by various factors, including:
- Network connection issues.
- Incorrect SSL settings.
- Firewall or security software blocking QuickBooks.
- Internet Explorer is not set as the default browser or is outdated.
How can I fix QuickBooks Error 12029?
- Check Internet Connectivity:
- Ensure that your computer is stable and connected to the internet.
- Try accessing a website from your browser to verify that your internet connection is working.
- Configure Internet Explorer settings:
- Open Internet Explorer.
- Go to Tools > Internet Options > Advanced Tab.
- Scroll down to the Security section and check the boxes for SSL 2.0 and SSL 3.0.
- Click Apply, then OK, and restart your computer.
- Configure Firewall and Antivirus Settings:
- Make sure that your firewall and antivirus settings are not blocking QuickBooks.
- You may need to add QuickBooks as an exception in your firewall and antivirus software settings.
- Update QuickBooks to the Latest Release:
- Open QuickBooks.
- Go to Help > Update QuickBooks Desktop.
- Click the Update Now tab.
- Click Get Updates to start the download.
- Restart QuickBooks when the download completes and accept the option to install the new release.
- Reset Internet Explorer Settings:
- Open Internet Explorer.
- Go to Tools > Internet Options > Advanced Tab.
- Click the Reset button under Reset Internet Explorer settings.
- Click Reset in the confirmation window and then Close once the Reset is complete.
- Restart your computer.
- Run QuickBooks in Safe Mode with Networking:
- Restart your computer and press F8 until the Advanced Boot Options menu appears.
- Select Safe Mode with Networking.
- Try updating QuickBooks in Safe Mode to determine if third-party applications are causing the issue.
What if QuickBooks Error 12029 still persists?
If the error continues after trying the above steps, consider using the QuickBooks Connection Diagnostic Tool, which can help diagnose and possibly correct the problem. If the issue persists, consulting with a professional IT technician or contacting QuickBooks support for further assistance might be helpful.
These steps provide a comprehensive guide to addressing QuickBooks Error 12029, ensuring your QuickBooks software can connect to the internet and update successfully.