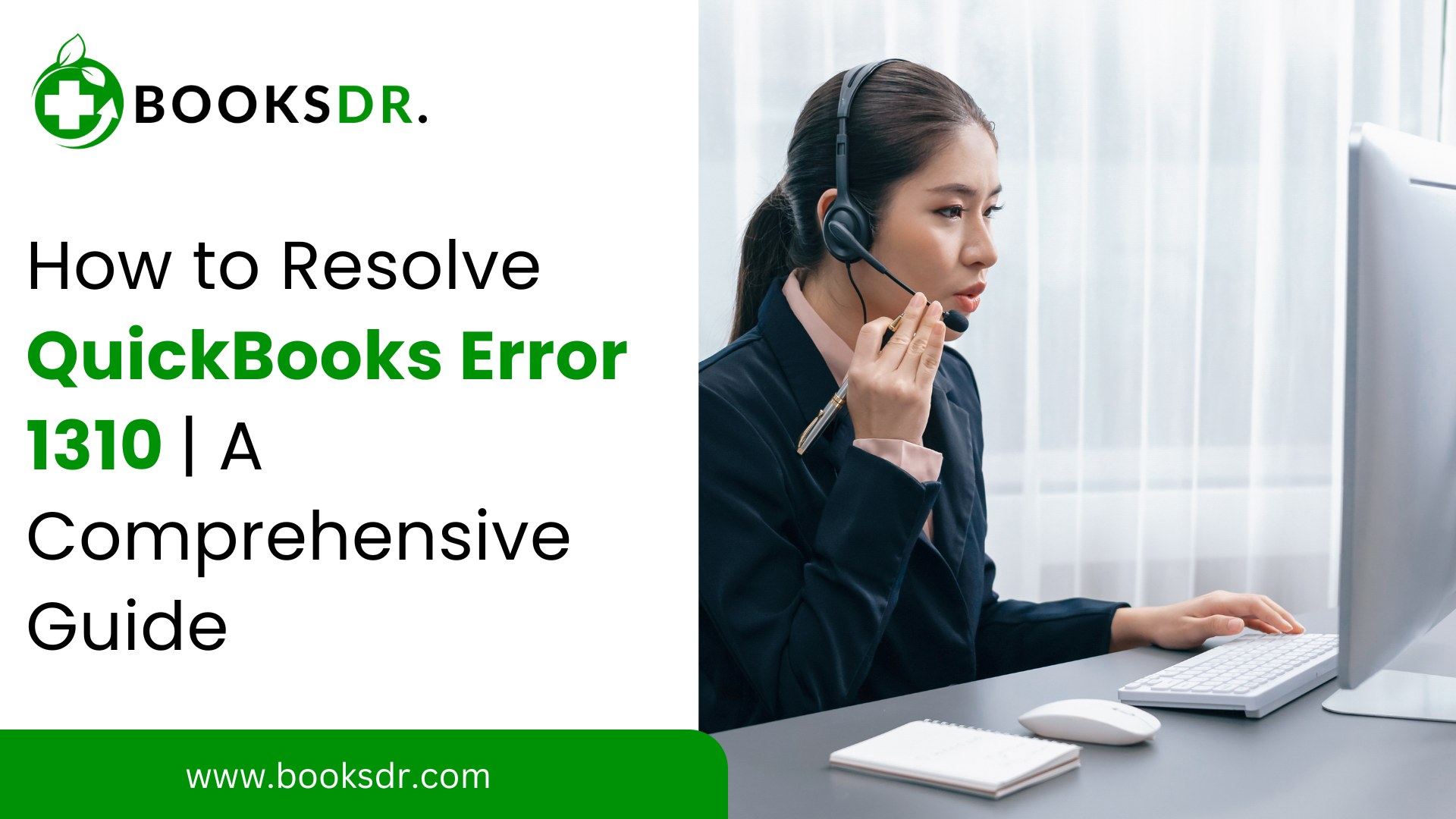QuickBooks is renowned for streamlining accounting processes for small and medium-sized businesses. Despite its extensive features and functionalities, users may occasionally encounter issues such as QuickBooks Error 1310. This error typically arises during the installation or update of QuickBooks, indicating problems related to writing files to the installation directory. If you’re facing this error, it’s crucial to resolve it promptly to ensure the smooth operation of your accounting software.
Understanding QuickBooks Error 1310
QuickBooks Error 1310 is primarily an installation error that manifests with messages such as “Error writing to file: C:…\Verify that you have access to that directory” or “Error 1310. Error writing to file.” This error can disrupt the installation or updating of QuickBooks, leading to delays and potential data inaccuracies.
Causes of QuickBooks Error 1310
Several factors can trigger QuickBooks Error 1310:
- Improper Software Installation: An incomplete or interrupted installation can corrupt the QuickBooks installation file.
- Insufficient User Permissions: If the user account running the QuickBooks installation lacks the necessary permissions to write files to the installation directory.
- Interference from Other Software: Conflicts with security software or background processes can prevent file writing.
- Corrupted Files or Folders: This error can be caused by corruption in the system files or the QuickBooks installation directory.
Read More Also: QuickBooks file doctor Download
Step-by-Step Solutions to Fix QuickBooks Error 1310
Here’s how you can address QuickBooks Error 1310 effectively:
1. Use QuickBooks Install Diagnostic Tool
- Download and install the QuickBooks Tool Hub.
- Run the QuickBooks Install Diagnostic Tool from within the Tool Hub. This tool can automatically diagnose and fix common installation issues related to Microsoft components on which the software relies.
2. Check and Modify User Permissions
- Navigate to the folder where QuickBooks is being installed.
- Right-click the folder and select Properties. Go to the Security tab.
- Ensure the user account has Full Control. If not, edit the permissions to include Full Control for the installing user.
- Try to install or update QuickBooks again.
3. Disable Antivirus and Security Software Temporarily
- Temporarily turn off any antivirus or security software. This can prevent potential conflicts during the installation process.
- Remember to re-enable the security software after completing the QuickBooks installation or update.
4. Run the Program Install and Uninstall Troubleshooter
- Microsoft offers a Program Install and Uninstall Troubleshooter, which can help fix problems that block program installation or removal.
- Download and run the troubleshooter, and follow prompts to address issues that might be affecting QuickBooks installation.
5. Clean Install QuickBooks
- Uninstall QuickBooks from the Control Panel.
- Download and run the QuickBooks Clean Install Tool from the QuickBooks Tool Hub.
- Reinstall QuickBooks. Ensure that you download the latest installation file from the Intuit website to avoid reinstalling from a potentially corrupted setup file.
6. Update Windows to the Latest Version
- Sometimes, outdated system files can cause installation errors. Check for and install any available Windows updates.
- After updating, restart your computer and attempt the QuickBooks installation or update again.
7. Manually Rename Installation Folders
- If the above methods don’t work, manually rename the QuickBooks installation folders by adding ‘.old’ to the folder names. This forces QuickBooks to create new, uncorrupted installation directories during reinstallation.
Preventing QuickBooks Error 1310
To prevent QuickBooks Error 1310 and other installation-related issues in the future, consider these practices:
- Regularly Update Software and Operating System: Keep QuickBooks and your operating system up-to-date to minimize compatibility issues.
- Maintain Adequate Permissions: Regularly check and adjust permissions for critical installation directories.
- Use Reliable Security Software: Ensure your antivirus is compatible with QuickBooks and set it to exclude QuickBooks installation folders from real-time scanning.
Conclusion
QuickBooks error code 1310 can be a roadblock in your workflow, but with the right tools and techniques, it can be resolved efficiently. Whether it’s utilizing the QuickBooks Install Diagnostic Tool, adjusting permissions, or performing a clean installation, each step helps ensure your QuickBooks operates flawlessly. Regular maintenance and updates are key to preventing future errors and ensuring that your business’s financial operations run smoothly and securely.
Related Post: QuickBooks Error H202
FAQs: How to Fix QuickBooks Error 1310
What is QuickBooks Error 1310?
QuickBooks Error 1310 is an installation error that occurs when the software fails to write files to the designated installation directory during the installation or update process. This error can prevent QuickBooks from being installed or updated correctly.
How can I resolve QuickBooks Error 1310?
To effectively tackle QuickBooks Error 1310, follow these detailed steps:
- Use QuickBooks Install Diagnostic Tool:
- Download and open the QuickBooks Tool Hub.
- Navigate to the Installation Issues tab and select the QuickBooks Install Diagnostic Tool.
- Run the tool to automatically diagnose and fix issues with Microsoft components that QuickBooks relies on.
- Verify and Modify User Permissions:
- Navigate to the installation folder of QuickBooks.
- Right-click the folder, select Properties, and then the Security tab.
- Check if the user account has Full Control. If not, click Edit to modify the permissions and grant Full Control.
- Temporarily Disable Antivirus Software:
- Temporarily turn off any antivirus or security software to avoid conflicts during the QuickBooks installation process.
- Be sure to turn the security software back on once the installation is complete.
- Utilize Microsoft’s Program Install and Uninstall Troubleshooter:
- Download and run the Microsoft Program Install and Uninstall Troubleshooter.
- Follow the on-screen instructions to fix issues that might be preventing QuickBooks from installing properly.
- Perform a Clean Installation of QuickBooks:
- Uninstall QuickBooks through the Control Panel.
- Use the QuickBooks Clean Install Tool from the Tool Hub to prepare the system for a fresh installation.
- Reinstall QuickBooks using the latest installer from the official website.
- Update Windows:
- Check for and install any pending Windows updates to ensure all system files are up to date.
- Restart your computer and try the QuickBooks installation or update again.
- Manually Rename Installation Folders:
- If all else fails, manually rename the QuickBooks installation folders by adding ‘.old’ to the end of the folder names.
- This forces QuickBooks to create new folders upon reinstalling, potentially bypassing the error.
Related Post: QuickBooks Error 1603
Why is it important to fix Error 1310 in QuickBooks?
- Ensure Proper Installation and Updates: Resolving this error is crucial for the proper installation and updating of QuickBooks, ensuring that all features and security enhancements are applied.
- Prevent Data Discrepancies: A correct installation ensures that all financial data is handled correctly, preventing discrepancies and issues during audits.
- Maintain System Efficiency: Properly installed software runs more efficiently and is less prone to crashes and data corruption.
By carefully following these steps, you can resolve QuickBooks Error 1310 and ensure that your financial management tools continue to function effectively and securely.