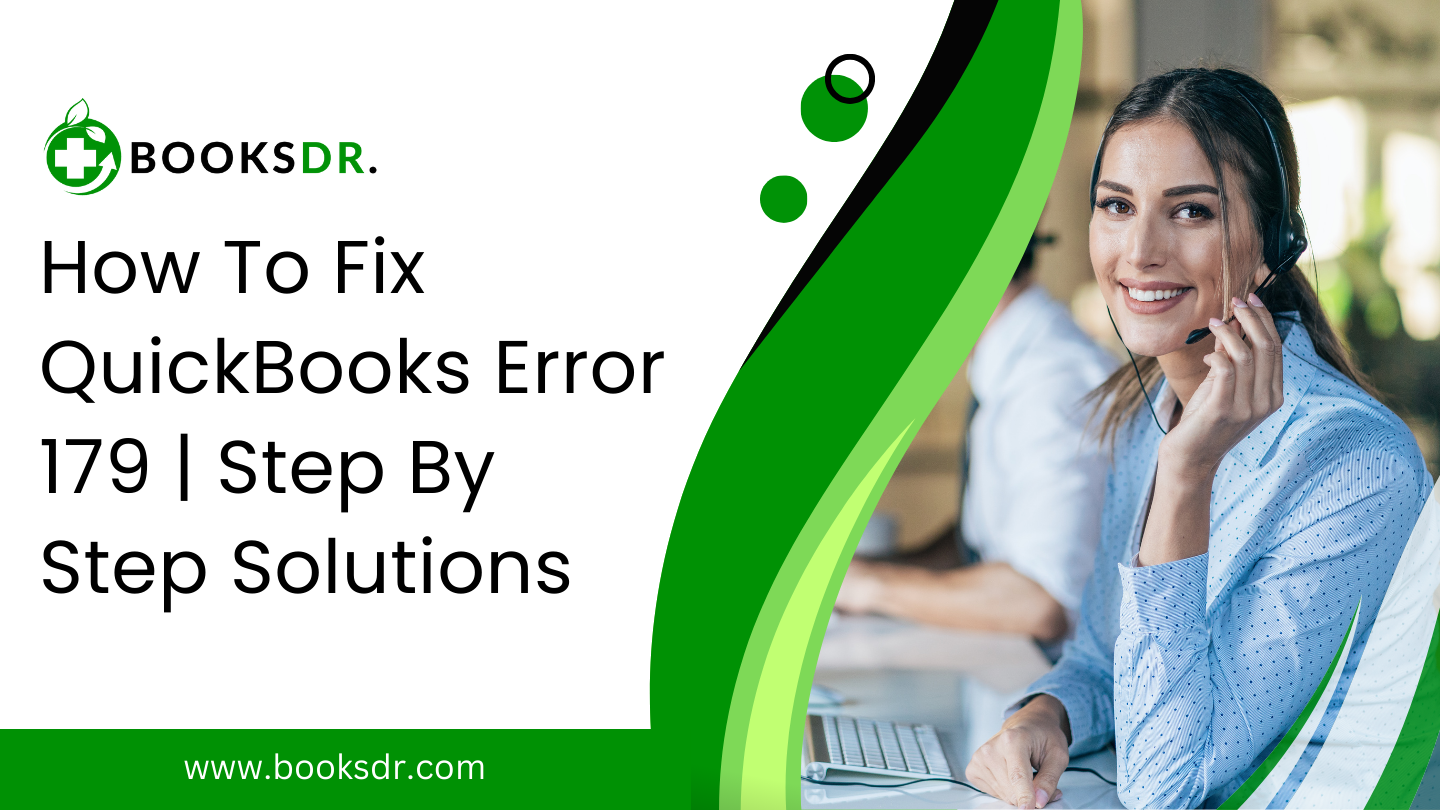Welcome to Booksdr. essential guide! Our topic today is QuickBooks Error 179. Are you a small business owner? Maybe an accounting professional? If so, you know first-hand how indispensable QuickBooks is for handling finances efficiently.
But alas, Error 179 looms! It can muddy your workflow and be quite a nuisance. But take heart! Armed with the right tools and know-how, you can tackle this issue and return to managing your finances without a hitch.
Within the heart of this guide, we’ll scrutinize Error 179‘s telltale signs, causes, and – notably – its solutions. We’ll take a look at an array of methods, including tapping into Tool Hub’s vast resources, to troubleshoot and nip this error in the bud.
QuickBooks Error 179: Telltale Signs
Before we tackle QuickBooks Error 179, it’s key to know its signs. Spotting these signs early can help rectify the issue pronto:
1. You can’t access your bank account via QuickBooks.
2. QuickBooks freezes up or crashes often.
3. Your QuickBooks software needs to catch up.
4. Error messages pop up, flagging Error 179.
Are you experiencing any of these? Chances are Error 179 is the culprit behind your software woes.
What QuickBooks Error Code 179?
Grasping Error 179’s root cause is key to tackling it effectively. This error typically stems from several triggers, namely:
1. Dodgy login details: If your bank account’s login details are wrong or out of date, QuickBooks can’t connect, spurring Error 179.
2. Slip-ups With Bank Server: If your bank’s server faces a glitch or needs maintenance, it could mess up the link between QuickBooks and your bank. This glitch often results in an error.
3. QuickBooks Not Up-to-date: If you’ve not updated QuickBooks for a while, you might face problems. This old version might not gel well with your bank’s online services, giving you Error 179.
4. Busted Company Files: Is your company’s file on QuickBooks a little dodgy or corrupted? If so, that’s why you’re getting Error 179. This issue won’t let you access your bank accounts.
How to Fix QuickBooks Error Code 179
Method 1: Using QuickBooks File Doctor Tool
QuickBooks File Doctor is a neat tool offered by Intuit. It’s great for finding and fixing QuickBooks errors, including Error 179. Here’s how to use it:
Step 1: Head to the official Intuit website. From there, download and install the QuickBooks Tool Hub.
Step 2: Go ahead and open the QuickBooks Tool Hub. Look for the “Company File Issues” tab.
Step 3: Click on “Run QuickBooks File Doctor.” Follow the instructions on your screen to check and fix any problems with your QuickBooks company files.
Step 4: Once the tool finishes its magic, restart QuickBooks. Check to see if Error 179 is still lurking around.
Method 2: Tweak the Windows Registry
Did you know? Mistakes in the Windows registry can often cause QuickBooks Error 179. Here’s how you can tweak it:
- Press Win + R. The Run dialog box will pop up. Type “regedit” and hit Enter. This will launch the Registry Editor.
- Hunt down this registry key: HKEY_CURRENT_USER\Software\Microsoft\Windows\CurrentVersion\Internet Settings.
- Find “MaxConnectionsPerServer” and “MaxConnectionsPer1_0Server“. Double-click on both.
- Adjust the settings to “10“. Hit OK.
- Close the Registry Editor. Reboot your computer.
Method 3: Log Out from Online Banking Account
- The first fix to try is to log out from your online bank.
- Go to QuickBooks and find the Banking menu. Pick the error’s account and select “Edit.”
- Opt for “Edit sign-in info.” Click on “Save & and Close.” Now, log out and close QuickBooks.
- Next, reopen. Log in to your bank and screen for Error 179.
Method 4: Update Quickbooks
- Updating your bank in QuickBooks might resolve Error 179. Want to try?
- Fire up QuickBooks and go over to the Banking menu. Select the error’s account and click “Edit.”
- Select “Edit sign-in info,” then hit “Update Now.”
- Follow the guided steps to refresh your bank link in QuickBooks.
- After the update, reopen QuickBooks and see if the error is still there.
Method 5: Wipe Out Browsing History
Sometimes, web data messes with QuickBooks’ bank connection, causing Error 179. Here’s how to wipe out browsing history:
- Launch your usual web browser, like Chrome or Firefox.
- Hit Ctrl + Shift + Delete on your keyboard. This opens the Delete Browsing History menu.
- Choose the period (e.g., Last 60 minutes, Today, Everything).
- Mark the boxes for “Browsing history,” “Cookies and website data,” and “Cache pictures and files.”
- Hit the “Wipe data” button to get rid of browsing history.
- Once data’s wiped, shut the browser and restart QuickBooks.
Method 6: Verify Firewall and Antivirus Setup
Sometimes, rigid firewalls or antivirus settings block QuickBooks from linking with your bank, triggering Error 179. Follow these steps to check and adjust your firewall and antivirus setup:
- Open your firewall or antivirus tool settings.
- Search for options related to program permissions or exemptions.
- Add QuickBooks to the permitted programs or exclusion list.
- Hit ‘save,’ then restart your computer.
- Try to open your bank account in QuickBooks again. Is the error gone?
Method 7: QuickBooks Reinstallation
No luck with earlier steps? Ponder this: reinstall QuickBooks. It could deal with the Error
Follow these reinstall steps:
Step 1: Go to the Control Panel or Settings. Uninstall QuickBooks.
Step 2: Visit the official Intuit site. Download the newest QuickBooks version. Alternatively, use your installation disc.
Step 3: Put QuickBooks back onto your computer. Follow on-screen commands.
Step 4: Once installed, restart your computer. Click to open QuickBooks.
Step 5: Open your bank account in QuickBooks again. Does the error still pop up?
QuickBooks Error 179 may slow your finance tasks. But, with the right info and tools, you can tackle it. This guide showed you the signs, reasons, and various ways to handle QuickBooks Error 179.
Using QuickBooks Tool Hub, fixing Windows registry problems, updating bank details, or clearing web history will do. Follow these steps, and you can solve Error 179. Then, you can focus on your work again.
Do you need help or need help? The Tool Hub is ready to assist! Don’t let QuickBooks troubles slow you down. Take charge with the Tool Hub now!