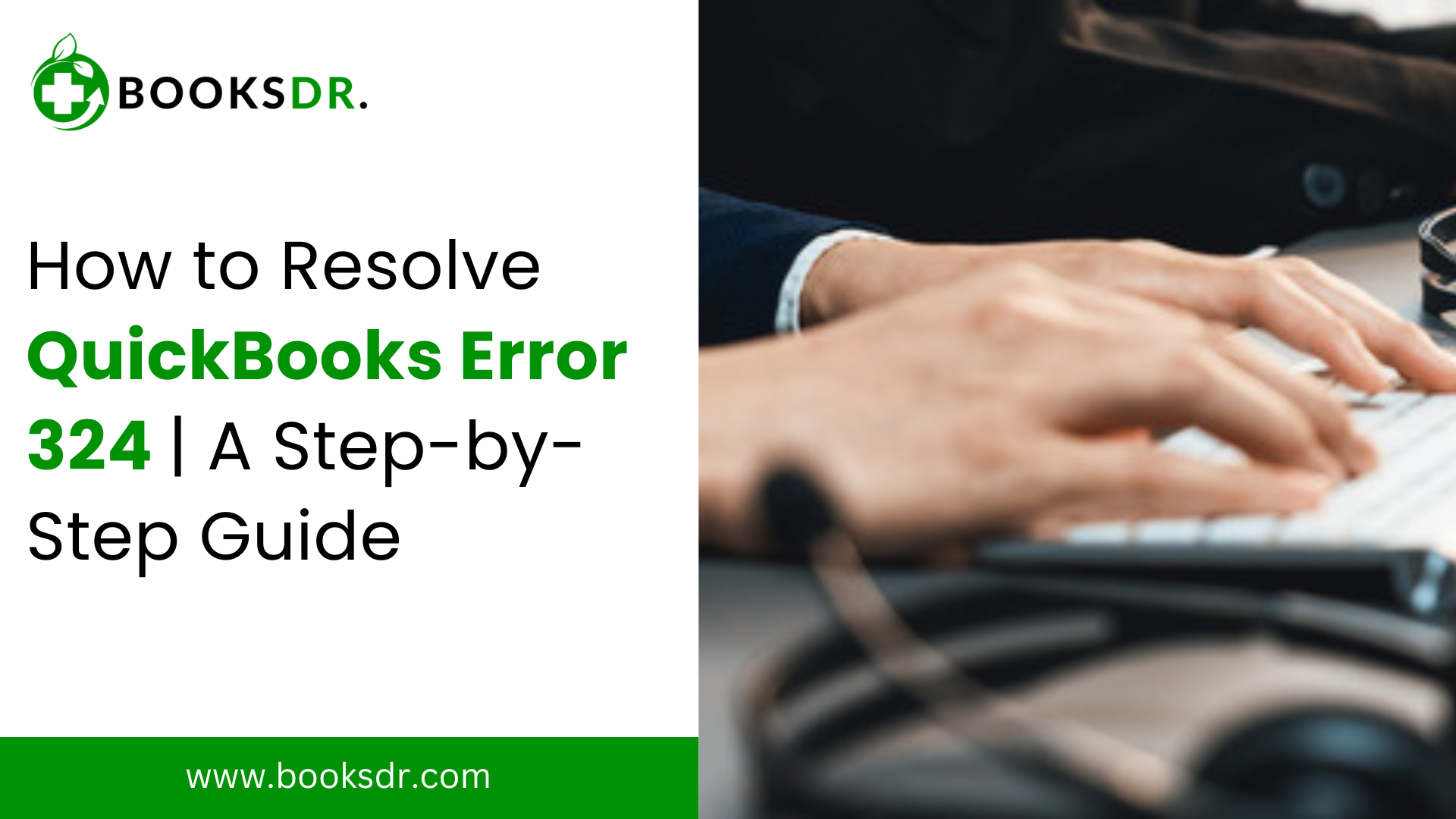QuickBooks is an essential tool for many businesses, simplifying the process of managing finances. However, like any software, it can sometimes run into issues. One common problem users face is QuickBooks Error 324. This error typically occurs when QuickBooks cannot find the bank account information linked to your bank. This guide will walk you through the steps to identify and fix QuickBooks Error 324, ensuring your financial operations run smoothly.
Understanding QuickBooks Error 324
QuickBooks Error 324 is a banking error that occurs when QuickBooks Online is unable to find the Account you have linked to your bank. This can happen if the Account has been closed, the account number has changed, or the bank’s information has changed in some way.
Read More Also: QuickBooks Error H202
Common Causes of QuickBooks Error 324
Several factors can contribute to the occurrence of Error 324:
- Closed Bank Account: If the bank account linked to QuickBooks has been closed, QuickBooks cannot access the account information.
- Changed Account Details: If your bank account number or other details have changed, QuickBooks may not recognize the account.
- Bank Website Changes: Sometimes, changes or updates to the bank’s website can affect how QuickBooks accesses account information.
- Connection Issues: Problems with the internet connection or server issues between QuickBooks and the bank can also trigger this error.
Steps to Fix QuickBooks Error 324
Here are several methods to resolve QuickBooks Error 324. Follow these steps to troubleshoot and fix the issue.
Verify Your Bank Account Details
Ensure that the bank account information in QuickBooks matches the details on your bank’s website:
- Log in to your bank’s website and verify your account details.
- Open QuickBooks and go to the Banking menu.
- Select the bank account showing the error.
- Compare the account details in QuickBooks with those on your bank’s website and update any discrepancies.
Update Your Bank Account Information in QuickBooks
If your bank account details have changed, update them in QuickBooks:
- Open QuickBooks and navigate to the Banking menu.
- Select the bank account experiencing the error.
- Click on the Edit (Pencil) icon next to the account name.
- Update the account number, routing number, or any other relevant information.
- Save the changes and try reconnecting the Account.
Reconnect Your Bank Account
Reconnecting your bank account can often resolve connectivity issues:
- Go to the Banking menu in QuickBooks.
- Select the bank account with the error.
- Click on the Edit (Pencil) icon and choose Disconnect this Account when saving.
- Save the changes.
- Go back to the Banking menu and click on Add Account.
- Follow the prompts to reconnect your bank account.
Clear Browser Cache
Clearing your browser cache can help resolve various connectivity issues:
- Open your web browser and go to the settings menu.
- Find the option to clear browsing data or history.
- Select the time range (e.g., Last 24 hours, Last seven days, All time) and ensure Cached images and files are checked.
- Click on Clear data.
- Restart your browser and log in to QuickBooks again.
Try a Different Browser
Sometimes, browser-specific issues can cause connectivity problems. Try accessing QuickBooks from a different web browser:
- If you don’t already have one, download and install different web browsers (e.g., Google Chrome, Mozilla Firefox, Microsoft Edge).
- Open the new browser and log in to QuickBooks.
- Check if the error persists.
Update QuickBooks
Ensure you are using the latest version of QuickBooks to avoid compatibility issues:
- Open QuickBooks and go to the Help menu.
- Select Update QuickBooks Desktop.
- Click on Update Now and follow the prompts to install any available updates.
Contact Your Bank
If the above steps do not resolve the issue, contact your bank to check for any issues on their end. Ask them if there have been any changes to your Account or the online banking system that might affect QuickBooks.
Use QuickBooks Online Support
If you’re still experiencing issues, it might be time to contact QuickBooks Online Support for assistance. The support team can provide more specific guidance and help resolve any underlying issues.
Preventing QuickBooks Error 324 in the Future
While it is impossible to prevent all errors, you can take steps to minimize the risk of encountering Error 324:
- Regularly Update Account Information: Ensure that your bank account information in QuickBooks is always up to date.
- Monitor Bank Announcements: Stay informed about any scheduled maintenance or updates from your bank that might affect online banking.
- Maintain Browser Health: Regularly clear your browser cache and use updated versions to avoid connectivity issues.
- Keep QuickBooks Updated: Ensure you are always using the latest version of QuickBooks to benefit from improvements and bug fixes.
Related Post: QuickBooks Tool Hub Download
Conclusion
QuickBooks error code 324 can be frustrating, but by following the steps outlined above, you can resolve it and get back to managing your finances smoothly. You can tackle this error effectively by verifying and updating your bank account information, reconnecting your bank account, clearing your browser cache, and keeping your software updated. If all else fails, don’t hesitate to reach out to QuickBooks Support for expert assistance. By staying proactive and vigilant, you can minimize disruptions and keep your financial operations running seamlessly.
FAQs: How to Fix QuickBooks Error 324
FAQ 1: What is QuickBooks Error 324, and why does it occur?
QuickBooks Error 324 occurs when QuickBooks Online cannot locate your bank account. Several factors can trigger this error:
- Closed Bank Account: If the bank account linked to QuickBooks has been closed, QuickBooks will be unable to find the account.
- Changed Account Details: Changes to your bank account number, routing number, or other account details can cause QuickBooks to lose track of the account.
- Bank Website Changes: Updates or changes to the bank’s website or its online banking platform can disrupt QuickBooks’ connection.
- Connection Issues: Problems with the internet connection or server issues between QuickBooks and the bank can also trigger Error 324. These issues can stem from either QuickBooks or the bank’s end or sometimes even from the user’s internet service provider.
FAQ 2: How can I verify and update my bank account details in QuickBooks?
Ensuring that your bank account details are correct in QuickBooks is crucial for resolving Error 324:
- Log into YourBank’s Website: First, log into your bank’s website to confirm your account details. Verify the account number, routing number, and other relevant information.
- Open QuickBooks: Launch QuickBooks and go to the Banking menu.
- Select the Affected Account: Choose the bank account that is displaying the error.
- Edit Account Information: Click on the Edit (Pencil) icon next to the account name.
- Update Details: Compare the account details in QuickBooks with those on your bank’s website. Update any discrepancies in QuickBooks to ensure they match exactly.
- Save Changes: After updating the information, save the changes and try reconnecting the account to see if the error is resolved.
FAQ 3: How do I clear my browser cache to fix QuickBooks Error 324?
Clearing your browser cache can help resolve connectivity issues that might cause QuickBooks Error 324:
- Google Chrome:
- Click on the three dots in the upper-right corner and select Settings.
- Scroll down to Privacy and Security.
- Click on Clear browsing data.
- Choose a time range (e.g., Last 24 hours, Last seven days, All time).
- Ensure Cached images and files are checked, then click on Clear data.
- Mozilla Firefox:
- Click on the three horizontal lines in the upper-right corner and select Options.
- Go to Privacy & Security.
- Under Cookies and Site Data, click on Clear Data.
- Ensure Cached Web Content is checked, then click on Clear.
- Microsoft Edge:
- Click on the three dots in the upper-right corner and select Settings.
- Scroll down to Privacy, search, and services.
- Under Clear browsing data, click on Choose what to clear.
- Select a time range and ensure Cached images and files are checked, then click on Clear now.
- Restart Browser: After clearing the cache, restart your browser and log in to QuickBooks again to see if the error is resolved.
FAQ 4: What should I do if reconnecting my bank account in QuickBooks doesn’t work?
If reconnecting your bank account resolves Error 324, you can try the following steps:
- Verify Bank Account Status: Confirm with your bank that your account is active and has yet to be closed or changed.
- Check for Bank Website Changes: Ensure that there have been no recent changes or updates to your bank’s website or online banking platform that could affect the connection.
- Use a Different Browser: Try accessing QuickBooks from a different web browser to rule out browser-specific issues.
- Manually Update Bank Transactions: If automatic updates are failing, download your bank transactions directly from your bank’s website in a supported format (e.g., CSV, QBO) and manually upload them to QuickBooks.
- Contact QuickBooks Support: If none of the above steps work, contact QuickBooks Support for further assistance. They can provide more specific guidance and help resolve any underlying issues that may be causing the error.
FAQ 5: How can I prevent QuickBooks Error 324 in the future?
While it is impossible to prevent all errors, you can take steps to minimize the risk of encountering QuickBooks Error 324:
- Regularly Update Account Information: Ensure that your bank account information in QuickBooks is always up to date. Check for any changes in your bank account details regularly and update them in QuickBooks promptly.
- Monitor Bank Announcements: Stay informed about any scheduled maintenance or updates from your bank that might affect online banking. This can help you anticipate and address potential issues before they occur.
- Maintain Browser Health: To avoid connectivity issues, regularly clear your browser cache and use the latest versions of your web browser.
- Keep QuickBooks Updated: Ensure you are always using the latest version of QuickBooks to benefit from improvements and bug fixes that can resolve common errors.
- Stable Internet Connection: To minimize the risk of connectivity issues when using QuickBooks, ensure you have a stable and reliable internet connection.