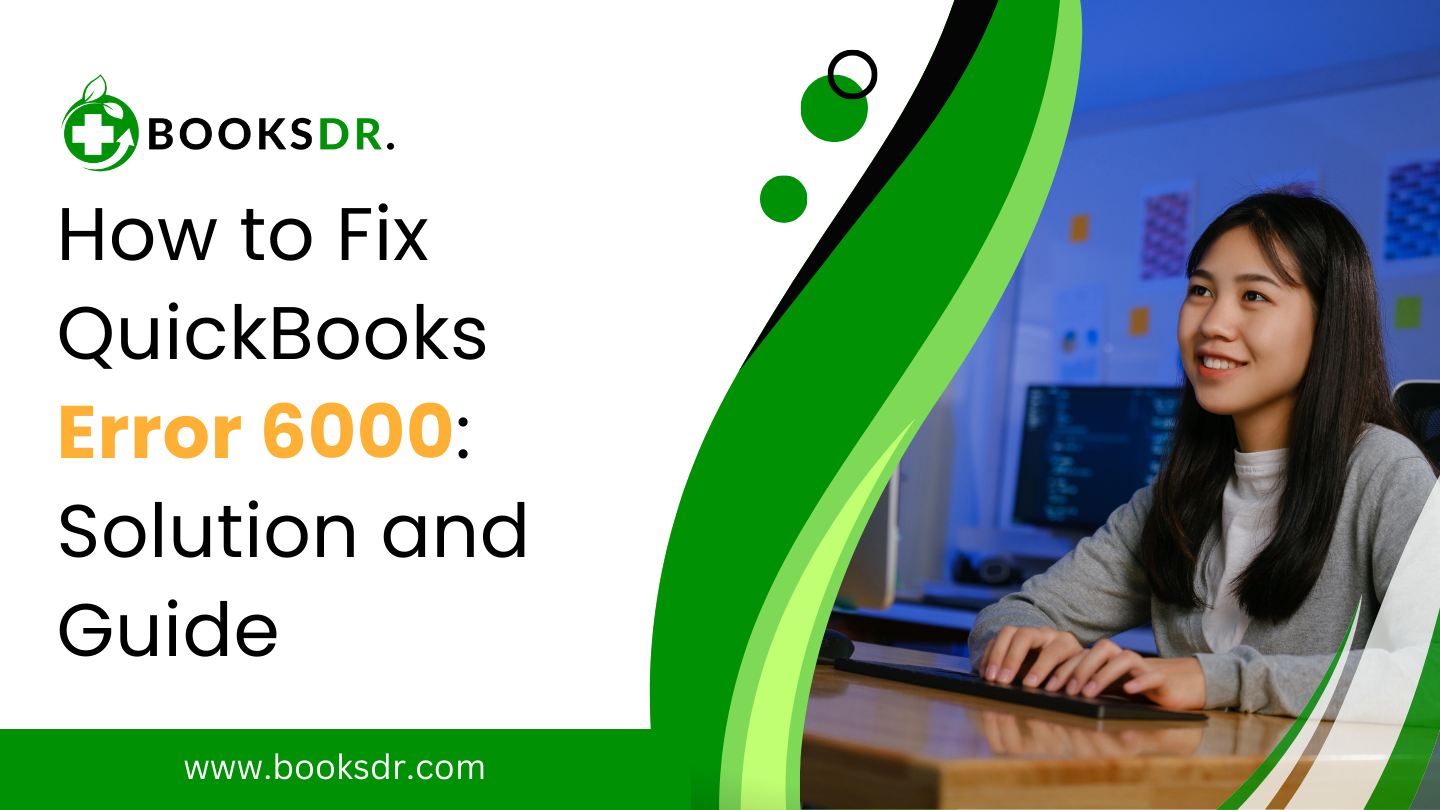QuickBooks is a leading accounting software used by millions of businesses around the world for its robust features and user-friendly interface. However, like any software, it’s not immune to technical issues. One such common problem is QuickBooks Error 6000, which can arise due to a variety of reasons, usually when opening or accessing a company file. This guide will delve into the causes of Error 6000 and provide step-by-step instructions to resolve it effectively.
Understanding QuickBooks Error 6000
QuickBooks Error 6000 is a generic error code that encompasses several different sub-codes, such as 6000, -77, 6000, -83, and more. These codes indicate issues with accessing company files, which can arise due to network issues, incorrect file settings, or software installation problems.
What is QuickBooks Error 6000?
QuickBooks Error 6000 is a general error code in the QuickBooks accounting software that typically arises when users attempt to open or access a company file. This error is usually accompanied by sub-codes such as -77, -83, -107, or others, which indicate specific issues related to the problem. These issues can stem from various sources, including network problems, file corruption, or incorrect system settings.
Symptoms of QuickBooks Error 6000
- Error Message: The most apparent symptom of Error 6000 is a pop-up error message indicating that QuickBooks encountered a problem. This message usually provides a specific sub-code, such as -77 or -83, to further detail the issue.
- Inability to Access Files: Users may find that they cannot open or access their company files. This can be frustrating, particularly if the files contain crucial financial information.
- Performance Issues: Sometimes, Error 6000 is accompanied by performance problems such as slow system response, freezing, or crashing when trying to work with QuickBooks.
- Network Connectivity Issues: If the error is related to network issues, users might experience difficulty connecting to shared files or network drives. This often happens in a multi-user environment where multiple computers need to access the same file.
- File Corruption: If the error is due to file corruption, users might notice unusual behavior when accessing or using the file, such as unexpected data changes or inability to save changes.
- System Crashes: In severe cases, Error 6000 may cause QuickBooks or the entire system to crash, especially if the underlying issue is severe or remains unresolved for an extended period.
How to Fix QuickBooks Error 6000
To fix QuickBooks Error 6000, it’s crucial first to identify the specific sub-code, as this can help pinpoint the exact issue. Here are general solutions that cover most sub-codes:
Solution 1: Use the QuickBooks File Doctor Tool
- Download and Install: First, download the QuickBooks Tool Hub, which contains the File Doctor Tool. Then, install the Tool Hub and launch it.
- Run File Doctor: Within the Tool Hub, select “Company File Issues” and then choose “Run QuickBooks File Doctor.” Follow the on-screen instructions to select your company file and let the tool diagnose and repair any issues.
Solution 2: Restore a Backup File
- Open QuickBooks: Launch QuickBooks and go to the “File” menu.
- Restore: Select “Open or Restore Company” and choose “Restore a Backup Copy.”
- Follow Prompts: Follow the prompts to restore the backup file. If this resolves the issue, your original file might have been corrupted.
Solution 3: Check Folder Permissions
- Locate the Folder: Find the folder containing your QuickBooks company file.
- Right-click: Right-click on the folder and select “Properties.”
- Permissions: Go to the “Security” tab and ensure all users have sufficient permissions to access the file. Adjust the settings if needed.
Solution 4: Rename.ND and . TLG Files
- Locate the Files: In the folder containing your company file, locate the files with extensions.ND and . TLG.
- Rename: Right-click on each file and select “Rename.” Add “.old” to the end of each file name. This forces QuickBooks to create new versions of these files when you next open the software.
Solution 5: Disable Hosting on All Computers
- Open QuickBooks: Launch QuickBooks on all computers where the software is installed.
- Go to File Menu: Navigate to “File” and select “Utilities.”
- Disable Hosting: If “Stop Hosting Multi-User Access” is an option, select it. This prevents conflicts caused by multiple computers attempting to host the file.
Solution 6: Consult Support
If none of the above solutions resolve Error 6000, it’s advisable to consult QuickBooks customer support or a certified QuickBooks ProAdvisor for expert assistance.
Conclusion
QuickBooks Error 6000 can be frustrating, especially when you need to access vital company information. By understanding the potential causes and following these practical solutions, you can often resolve the error quickly and efficiently. Remember to regularly back up your QuickBooks data and keep your software updated to minimize the risk of encountering similar issues in the future.