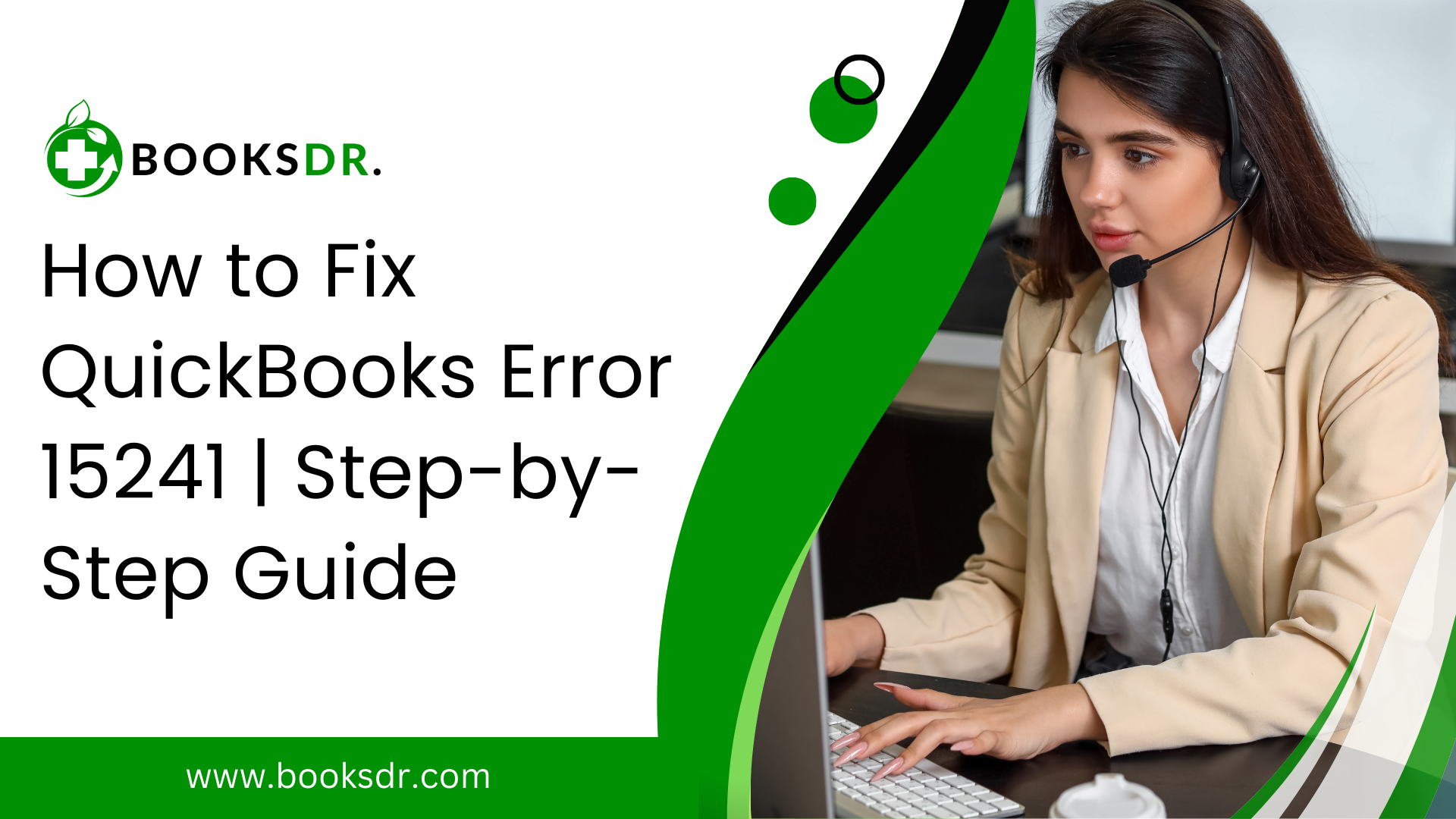QuickBooks Error 15241 is an error that typically occurs when the QuickBooks Desktop File Copy Service (FCS) is disabled. This service is essential for the proper functioning of QuickBooks updates, particularly payroll updates. When this service is disabled, QuickBooks is unable to install updates, leading to Error 15241. This can hinder the software’s ability to perform efficiently, affecting payroll processing and other critical functions. In this guide, I will walk you through detailed steps to resolve QuickBooks Error 15241, ensuring your QuickBooks application runs smoothly and stays up-to-date.
What is QuickBooks Error 15241?
QuickBooks Error 15241 occurs when users attempt to update QuickBooks or download payroll updates. It generally arises because the QuickBooks Desktop File Copy Service (FCS) is disabled or not functioning correctly. This error can hinder your ability to manage payroll, impacting business operations.
To fix this error, you should first ensure that the FCS service is enabled:
- Open Services: Press Windows + R, type “services. msc,” and press Enter.
- Locate QuickBooks FCS: In the list of services, find “Intuit QuickBooks FCS.”
- Enable the Service: Right-click on the service, select “Properties,” and set the startup type to “Manual.” Click “Start” to enable it.
By ensuring the QuickBooks Desktop FCS service is running, you can resolve Error 15241 and maintain smooth payroll updates and software operations.
Understanding QuickBooks Error 15241
Error 15241 in QuickBooks typically displays a message that informs the user that the payroll update has not been completed successfully because the QuickBooks Desktop File Copy Service (FCS) is disabled. This error is common in both Windows and Mac versions of QuickBooks and can occur during the installation of updates. Here are the primary reasons why this error might occur:
- The QuickBooks FCS is manually disabled.
- Windows or software updates that inadvertently disable this service.
- Misconfiguration in the system settings affecting background services.
Troubleshooting Methods for QuickBooks Error 15241
QuickBooks Error 15241 typically appears during software updates or payroll processes, and it generally results from issues with the QuickBooks Desktop File Copy Service (FCS). This error can disrupt business operations, especially those reliant on payroll management. Fortunately, there are several effective methods to troubleshoot and resolve this issue. This guide will provide comprehensive steps to fix the problem and ensure the smooth functioning of QuickBooks.
Understanding the Error
QuickBooks Error 15241 usually stems from issues with the FCS, a critical service that helps QuickBooks run efficiently. The error often comes with messages indicating that the payroll update was not complete or that the update program is damaged. This issue can occur if the FCS service is disabled or malfunctioning.
Method 1: Enable QuickBooks Desktop FCS Service
The QuickBooks FCS service is essential for payroll updates and other QuickBooks functions. To enable the service:
- Open Services: Press the Windows key + R to open the Run dialog box. Type “services. msc” and press Enter.
- Find Intuit QuickBooks FCS: In the Services window, locate “Intuit QuickBooks FCS.”
- Open Properties: Right-click on the service and select “Properties.”
- Set Startup Type: In the Properties window, set the startup type to “Manual” or “Automatic.”
- Start the Service: Click on the “Start” button to enable the service. Click “Apply” and then “OK” to save the changes.
Method 2: Repair QuickBooks Installation
Repairing QuickBooks can address issues related to Error 15241. This method helps if the software installation has become corrupted or damaged:
- Access Programs and Features: Go to the Control Panel and select “Programs and Features.”
- Select QuickBooks: Find QuickBooks in the list of installed programs and select it.
- Choose Repair: Click on “Repair” and follow the on-screen instructions. This process might take some time.
Method 3: Update QuickBooks Desktop
Ensuring that QuickBooks is up to date can fix many issues, including Error 15241:
- Open QuickBooks: Launch the software and go to the “Help” menu.
- Check for Updates: Select “Update QuickBooks Desktop” and then “Update Now.”
- Install Updates: If updates are available, click on “Get Updates” to download and install them.
Method 4: Reinstall QuickBooks
If the error persists, reinstalling QuickBooks might be necessary:
- Uninstall QuickBooks: Go to “Programs and Features” in the Control Panel and uninstall QuickBooks.
- Reinstall QuickBooks: Use the original installation media or download it from Intuit’s website.
Steps to Fix QuickBooks Error 15241
Step 1: Enable the QuickBooks Desktop File Copy Service (FCS)
The first step in resolving Error 15241 is to ensure that the QuickBooks FCS is enabled:
For Windows Users:
- Close QuickBooks: Exit the QuickBooks application.
- Open the Windows Services Manager: You can do this by pressing Windows + R, typing services.msc, and pressing Enter.
- Locate QuickBooks FCS: Scroll through the list of services and find ‘QuickBooks FCS.’
- Change the Startup Type: Right-click on ‘QuickBooks FCS’ and select ‘Properties.’ In the Properties window, set the Startup type to ‘Manual.’
- Start the Service: Click the ‘Start’ button to initiate the service, then click ‘OK’ to apply the changes.
For Mac Users:
QuickBooks for Mac does not use the same service structure as Windows, so if you are experiencing a similar error on Mac, it may be due to different issues, such as permissions or software bugs. Consulting QuickBooks support or checking for software updates would be appropriate.
Step 2: Update QuickBooks
Once the QuickBooks FCS is running, the next step is to update QuickBooks to ensure all components are current:
- Open QuickBooks: Launch QuickBooks Desktop.
- Go to the Help Menu: Select ‘Update QuickBooks Desktop’ from the Help menu.
- Start the Update: Click on ‘Update Now’ at the top of the update window. Check the box marked ‘Reset Update’ to clear all previous update downloads, then click ‘Get Updates.’
- Restart QuickBooks: Close and reopen QuickBooks to install the updates. Follow any prompts to install the update.
Step 3: Check Your Payroll Subscription
Make sure your payroll subscription is active and correctly configured:
- Open the Payroll Service: In QuickBooks, navigate to the Payroll module and check your subscription status.
- Renew or Reactivate Subscription if Necessary: If your subscription has lapsed or is inactive, follow the prompts to renew or reactivate.
Step 4: Run the Reboot.bat File
Running the Reboot.bat file can help refresh Windows registry settings for QuickBooks:
- Close QuickBooks: Ensure that QuickBooks is completely closed.
- Locate the Reboot.bat File: Find this file in the QuickBooks program files directory. You can right-click the QuickBooks Desktop icon, select ‘Properties,’ then ‘Open file location.’
- Run as Administrator: Right-click on Reboot.bat and select ‘Run as administrator.’ This will open a command window and run several file resets.
- Restart Your Computer: After the command window closes, restart your computer.
Step 5: Check Windows Permissions
Ensure that your user account has the necessary permissions to update QuickBooks:
- Log in as an Administrator: Make sure you are logged into Windows as an administrator or a user with administrative rights.
- Run QuickBooks as Administrator: Right-click the QuickBooks icon and select ‘Run as administrator’ to ensure it has the necessary permissions to perform updates.
Step 6: Use the QuickBooks Install Diagnostic Tool
If you continue to experience issues, use the QuickBooks Install Diagnostic Tool to diagnose and repair common problems:
- Download and Run the Tool: Download this tool from the QuickBooks Tool Hub and run it to fix issues with Microsoft components used by QuickBooks.
- Follow the Tool’s Instructions: The tool will guide you through the process of diagnosing and fixing issues.
Conclusion
QuickBooks error code 15241 can be effectively resolved by ensuring that the QuickBooks Desktop File Copy Service (FCS) is enabled, updating QuickBooks, verifying payroll subscription, and ensuring proper Windows permissions. By following these steps, you can overcome this error, enable successful updates, and maintain the operational efficiency of your QuickBooks setup. Regular maintenance checks and ensuring all services related to QuickBooks are properly configured will help avoid similar issues in the future.
FAQs: How to Fix QuickBooks Error 15241
What is QuickBooks Error 15241?
QuickBooks Error 15241 is an error that typically occurs when the File Copy Service (FCS) is disabled. This service is crucial for the QuickBooks Desktop software to function adequately, especially during updates. When it is disabled, updates cannot be installed correctly, which may lead to this error.
What causes Error 15241 in QuickBooks?
The primary cause of Error 15241 is disabling the QuickBooks File Copy Service (FCS), a critical component that manages file transfer processes during QuickBooks updates. Disabling this service interrupts these updates, resulting in errors.
How can I fix QuickBooks Error 15241 on a Windows machine?
- Enable the File Copy Service:
- Close QuickBooks.
- Go to the Start menu, right-click ‘Computer’ or ‘This PC,’ and select ‘Manage.’
- In the Computer Management window, click on ‘Services and Applications’.
- Then, double-click on ‘Services’.
- In the Services list, double-click on ‘Intuit QuickBooks FCS.’
- In the General tab, set the Startup type to ‘Manual.’
- Click ‘Start’ to restart the service, then click ‘OK’.
- Open QuickBooks and download the update again.
- Perform QuickBooks Desktop Update:
- After enabling the FCS, reopen QuickBooks Desktop.
- Navigate to the ‘Help’ menu and select ‘Update QuickBooks Desktop.’
- Go to the ‘Update Now’ tab and select the ‘Get Updates’ button.
- Once the updates are complete, restart QuickBooks.
How can I fix QuickBooks Error 15241 on a Mac?
QuickBooks Error 15241 is specific to Windows versions of QuickBooks. Mac users typically do not encounter this error because the software architecture and update mechanisms differ on macOS. If you’re experiencing issues on a Mac, consider checking for QuickBooks updates or reinstalling the software.
Are there any preventive measures to avoid encountering Error 15241 in the future?
- Regularly check that the QuickBooks FCS is enabled and set to ‘Manual’ startup type to ensure it is available when updates are released.
- Update QuickBooks Desktop regularly to the latest version to minimize the chances of encountering compatibility issues and other update-related errors.
- Consider setting reminders to check the health of your QuickBooks installation and perform maintenance tasks such as backing up data and verifying data integrity.
By following these steps and ensuring that all services required by QuickBooks are properly configured and running, you can resolve Error 15241 and prevent it from occurring again.